画像認証を設定すると、フォーム確認画面の最下部に下記のような画像が表示されます。
画像に表示されている英字や数字を正しく入力しなければフォームの送信が出来ないため、ロボットによる悪質な送信を防ぐことが可能です。
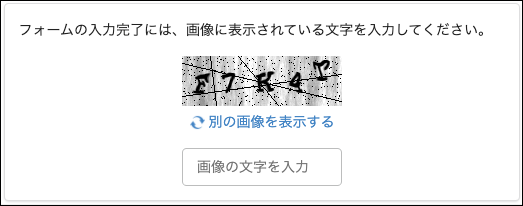
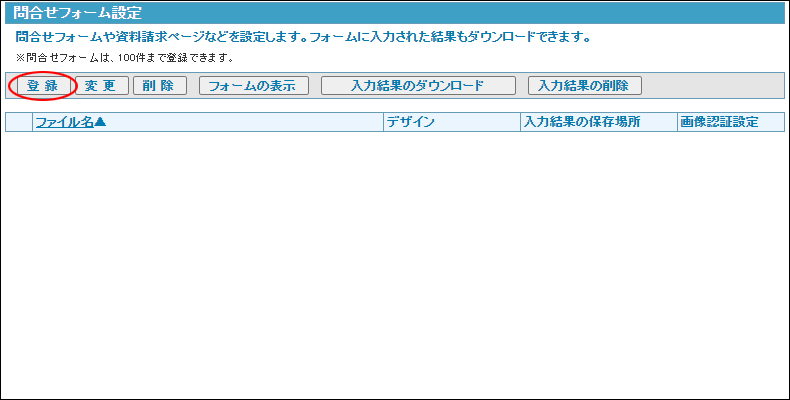
※問合せフォーム設定画面の表示方法→「問合せフォーム設定画面を表示する」
フォームの登録(1/4)画面が表示されます。
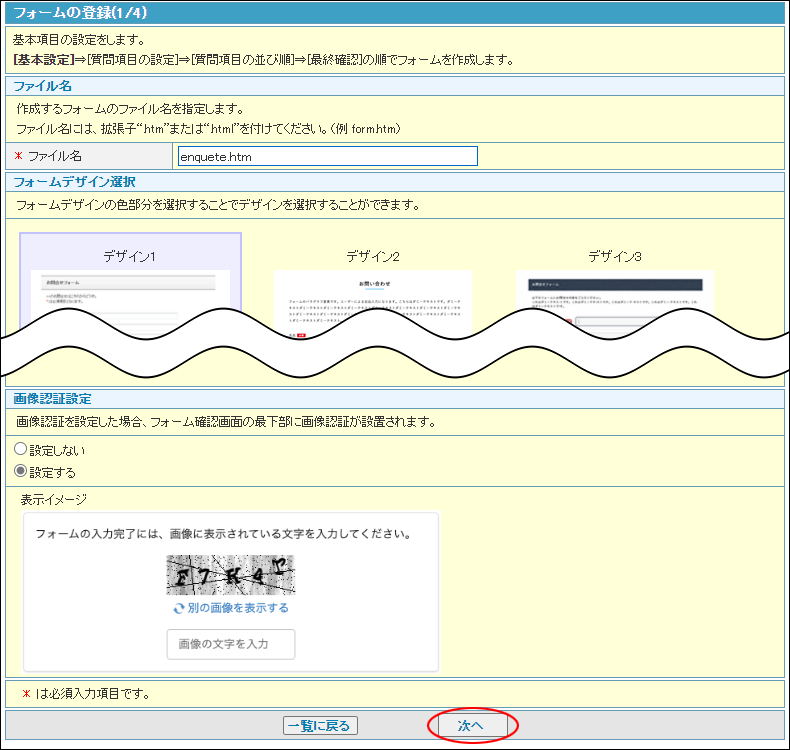
| ファイル名 | 作成するフォームのファイル名を入力します。実存するファイル名を入力するとエラーになります。 ※ファイル名の拡張子は、「.html」または「.htm」を指定します。 |
|---|---|
| フォームデザイン選択 | フォームのデザインを選択します。 ※「サンプルプレビュー」をクリックすると、フォームのプレビュー画面が表示されます。 |
| 簡易設定項目 | 氏名や住所などの入力項目を設定する場合、項目の「利用する」を選択します。 ※必須入力にする項目は、「必須入力にする」を選択します。 |
| 質問項目数 | 質問項目の数を入力します。項目の設定は、次画面で行います。 ※質問項目は、後で追加することができます。 ※質問項目の追加方法→「質問項目を追加するには」 |
| フォームのデザイン | |
|---|---|
| タイトル | ページ上部に表示されるタイトルを入力します。 |
| 見出し文章 | タイトル下部に表示される見出し文章を入力します。 |
| 背景色 | ページの背景色を設定します。 |
| 全体フォントサイズ | フォーム全体のフォントサイズを選択します。 |
| 応答画面 | |
|---|---|
| 文章を表示する | 文章を表示する場合、選択します。「文章」に、応答画面に表示する文章を入力してください。 |
| URLを表示する | 別途作成した内容を応答画面に表示する場合、選択します。「URL」に作成した画面のURLを入力してください。 |
| 個人情報の取り扱いなどの同意項目について 入力された個人情報取り扱いについて、約款情報を設定します。 |
|
|---|---|
| 約款情報表示/非表示 | 表示するかどうか選択します。 |
| タイトル | 約款情報のタイトルを入力します。 |
| 文章を表示する | 文章を表示する場合、選択します。「文章」に、画面に表示する文章を入力してください。 |
| URLを表示する | 別途作成した内容を画面に表示する場合、選択します。「リンク文字列」には表示する文字列を、「URL」には作成した画面のURLを入力してください。 |
| メール送信 | フォームに入力された内容をメールで受け取るかどうかを選択します。 受信する場合、送信先メールアドレスとメール件名を入力します。 |
|---|---|
| 入力結果の保存場所 | フォームの入力結果の保存方法を選択します。 |
| 画像認証設定 | 設定するかどうか選択します。 |
画像認証を設定すると、フォーム確認画面の最下部に下記のような画像が表示されます。
画像に表示されている英字や数字を正しく入力しなければフォームの送信が出来ないため、ロボットによる悪質な送信を防ぐことが可能です。
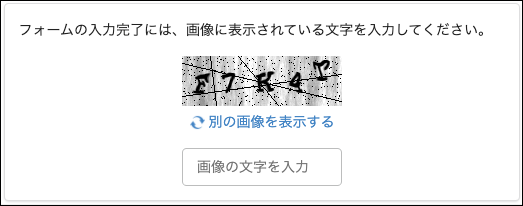
※入力制限について→「問合せフォーム設定」
フォームの登録(2/4)画面が表示されます。
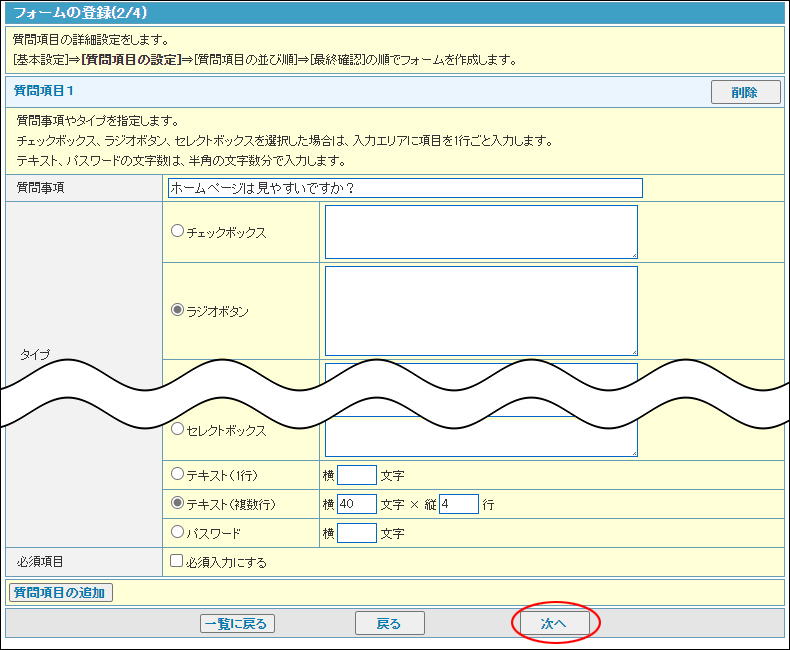
| 質問項目 質問項目数で入力した数分の設定項目が表示されます。 |
|
|---|---|
| 質問事項 | 質問内容を入力します。 |
| タイプ | 回答タイプを選択します。 ※詳細は、「タイプについて」をご覧ください。 |
| 必須項目 | 必須項目として設定する場合、選択します。 |
| 削除 | 質問項目を削除できます。詳しくは、「質問項目を削除するには」をご覧ください。 |
※入力制限について→「問合せフォーム設定」
フォームの登録(3/4)画面が表示されます。
フォーム入力の際、必須項目が未記入だった場合、エラー画面が表示され、入力しないと次の画面へ進むことができなくなります。
フォームの登録(2/4)画面で、質問項目を追加することができます。詳しくは、「質問項目を追加するには」をご覧ください。
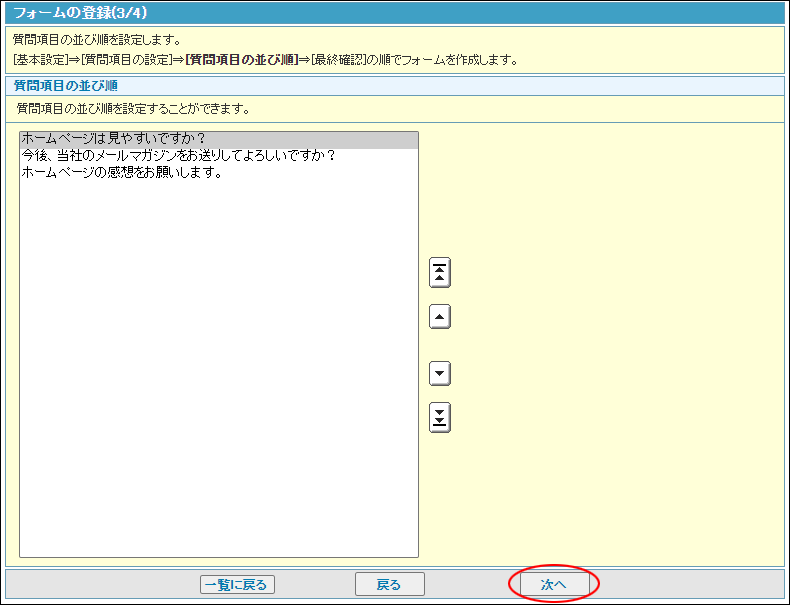
フォームの登録(4/4)画面が表示されます。
並び順の変更方法については、「質問項目の並び順を変更するには」をご覧ください。
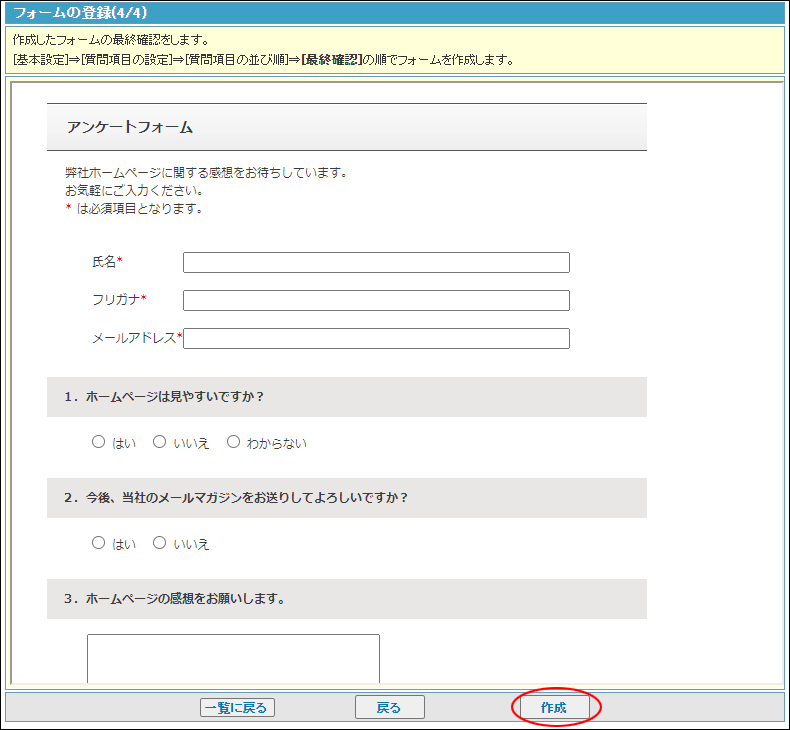
※修正する場合、「戻る」ボタンをクリックすると前画面に戻ります。
正常に設置されると、次手順のような画面が表示されます。
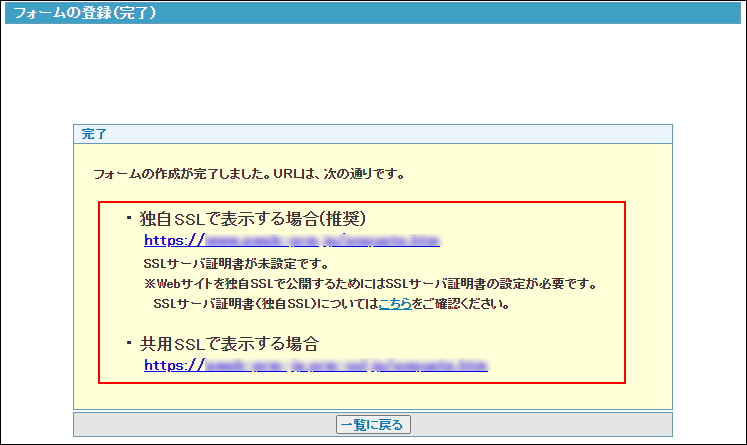
※「一覧に戻る」ボタンをクリックすると、問合せフォーム画面に戻ります。
フォームの登録(2/4)画面で、質問項目を追加できます。
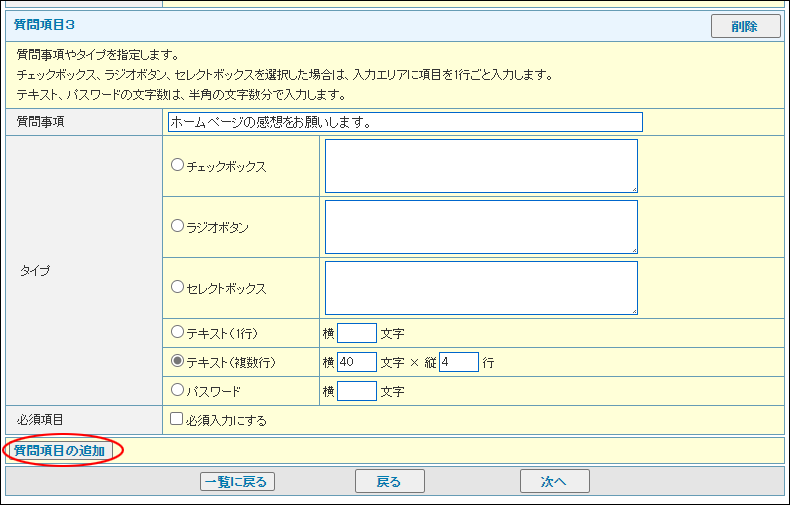
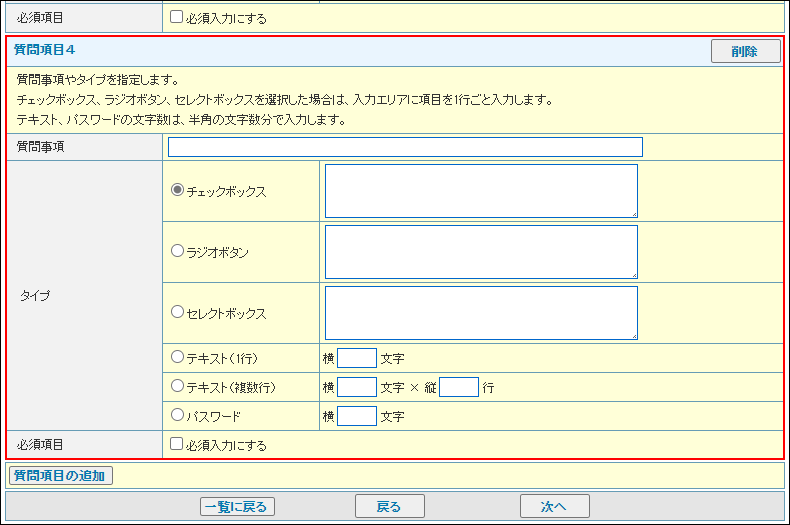
フォームの登録(2/4)画面で、不要な質問項目を削除できます。
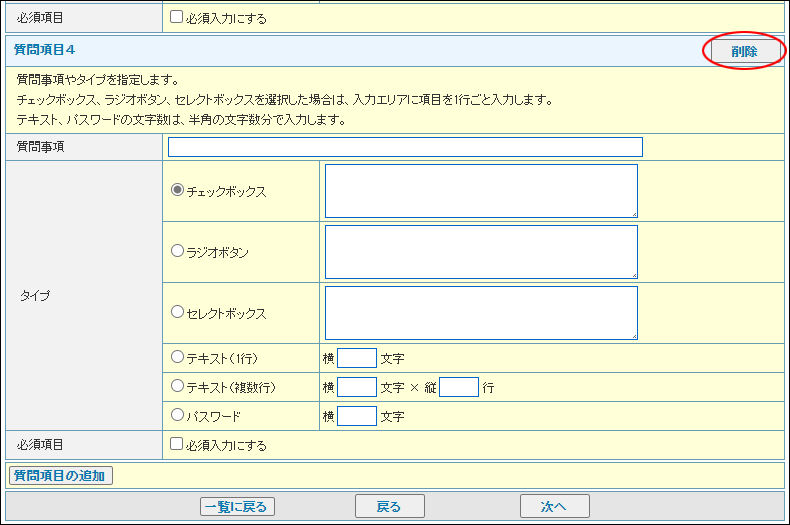
確認画面が表示されます。
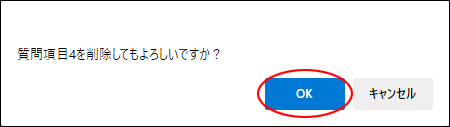
正常に削除されると、次手順のような画面が表示されます。
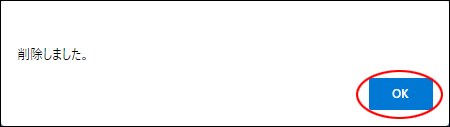
削除が反映されます。
フォームの登録(3/4)画面で、質問項目の並び順を変更できます。
上下に移動させる質問項目を選択して下の表のボタンをクリックすると、質問項目の並び順が変更されます。
並び順が確定したら、「次へ」ボタンをクリックして次の画面へ進んでください。
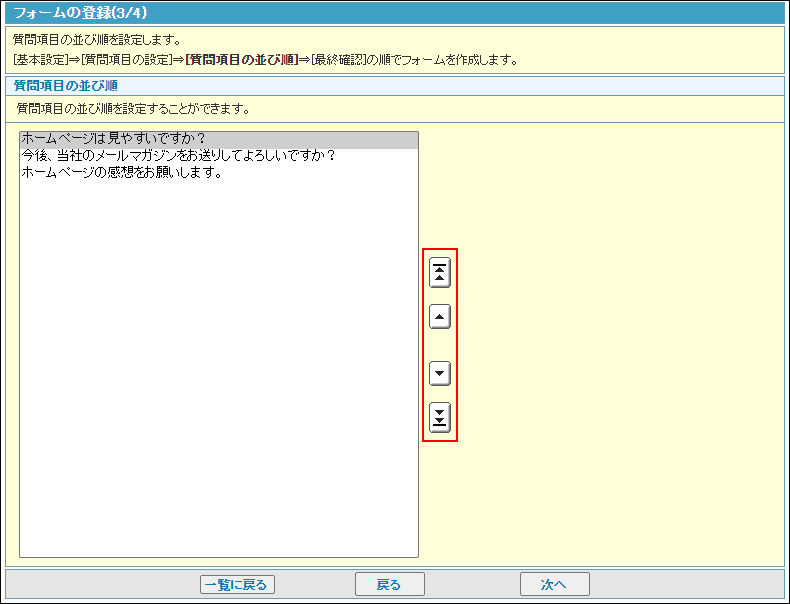
| 一覧の最初に移動します。 | |
| 1つ上に移動します。 | |
| 1つ下に移動します。 | |
| 一覧の最後に移動します。 |