メール誤送信対策機能の設定(初期登録ポリシーの利用)
初期登録されているポリシーを利用する場合の操作手順について説明します。
-
※
お客様独自のポリシーを登録する場合の操作手順については、「メール誤送信対策機能の設定(独自のポリシーを登録する場合)」をご覧ください。
所属メールアドレスの設定
初期登録されているグループにメールアドレスを所属させます。
ポイント二通りの設定方法があります
1アカウントずつ個別に登録する方法と、CSVファイルで一括登録する方法があります。
設定するメールアドレスが多い場合は、CSVファイルで一括登録することをお勧めします。
-
※1アカウントずつ個別に登録する方法→「1アカウントずつ個別に登録する」
-
※CSVファイルで一括登録する方法→「CSVファイルから一括登録する」
1アカウントずつ個別に登録する
グループに所属させるメールアドレスを、1アカウントずつ個別に登録します。
step1 メール誤送信対策の管理者機能画面を表示し、「設定」をクリックします。
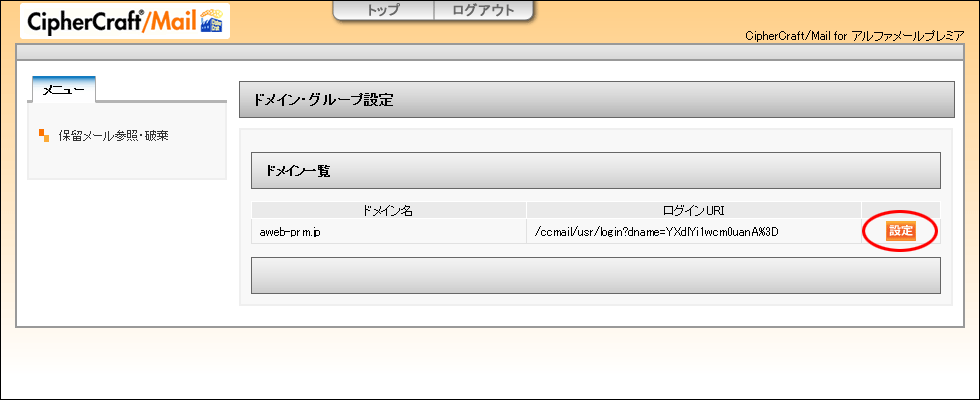
※メール誤送信対策の管理者機能画面を表示方法→「メール誤送信対策の管理者機能画面を表示する」
step2「所属メールアドレス設定」をクリックします。
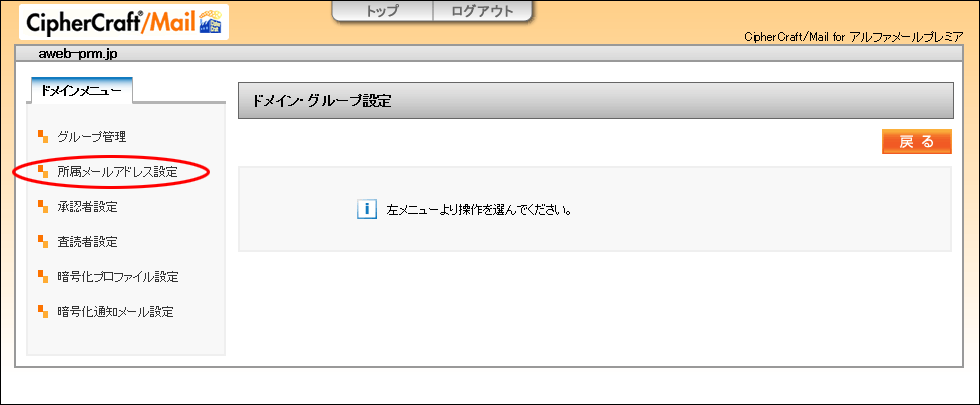
step3 「検索」ボタンをクリックします。
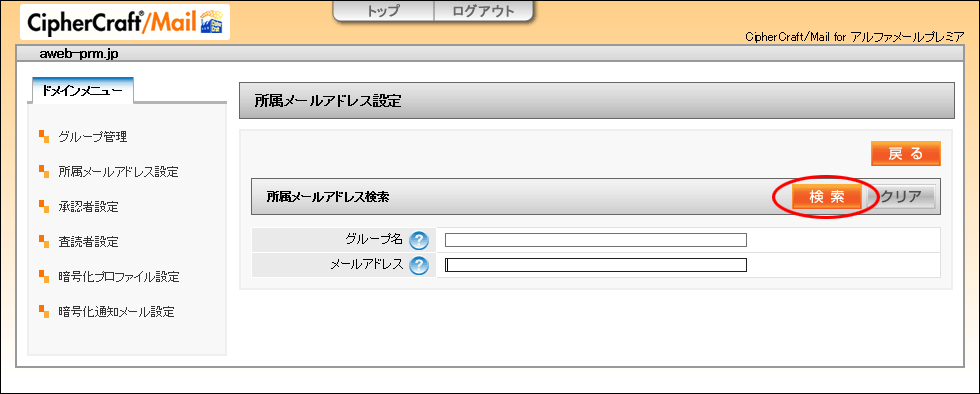
step4 メールアドレスが表示されます。
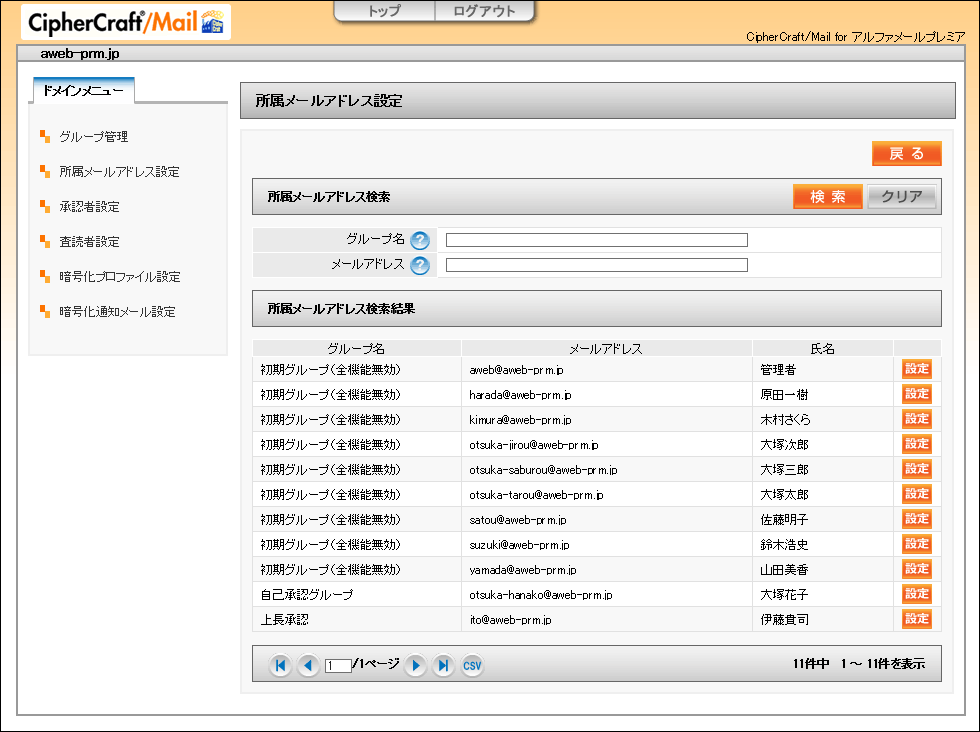
ポイント表示されるメールアドレス
アルファメールプレミアの管理者機能ページで、メール誤送信対策を「利用する」と選択したメールアドレスが表示されます。
-
※メール誤送信対策の利用アカウント選択方法→「利用アカウントを選択する」
step5 グループに所属させるメールアドレスの「設定」ボタンをクリックします。
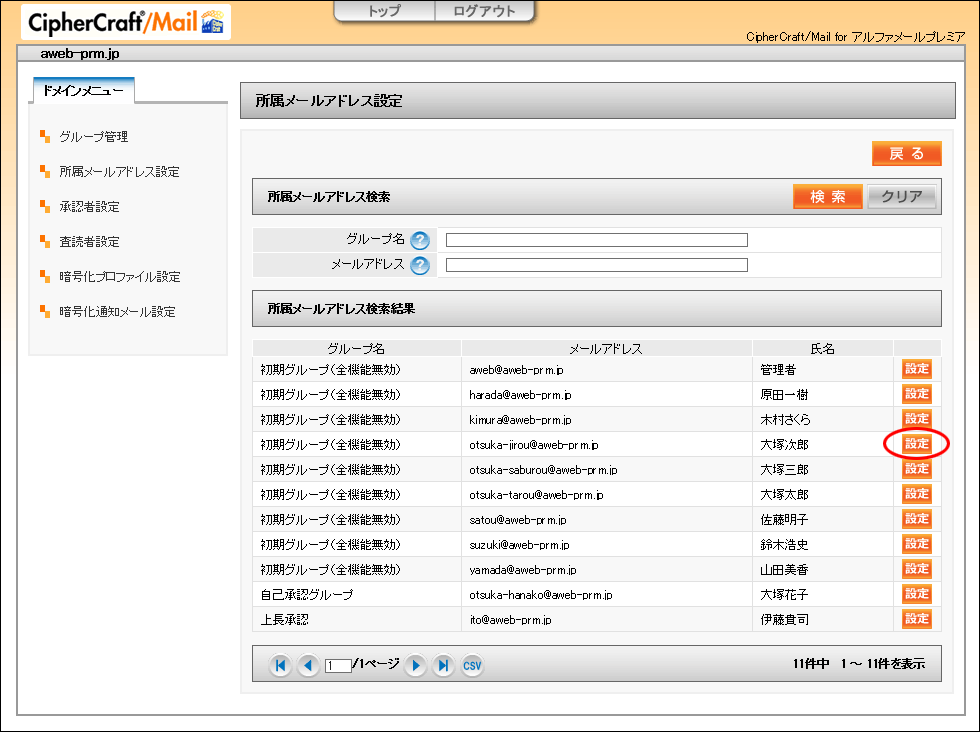
step6 「選択」ボタンをクリックします。
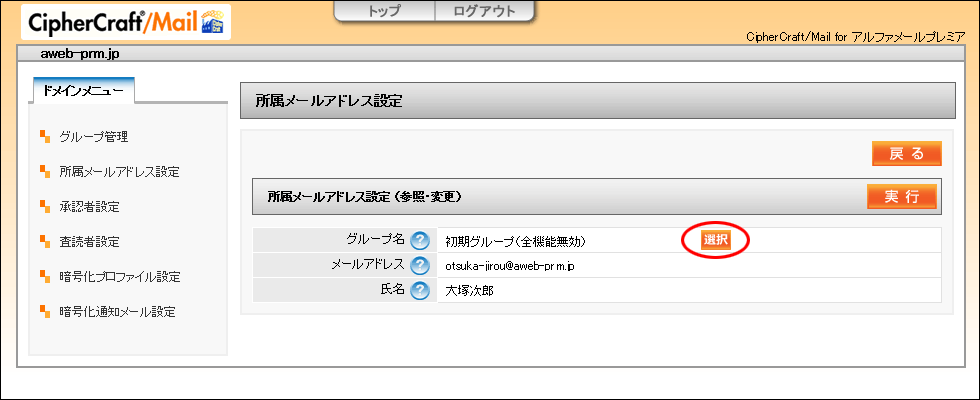
step7 所属させるグループの「選択」ボタンをクリックします。
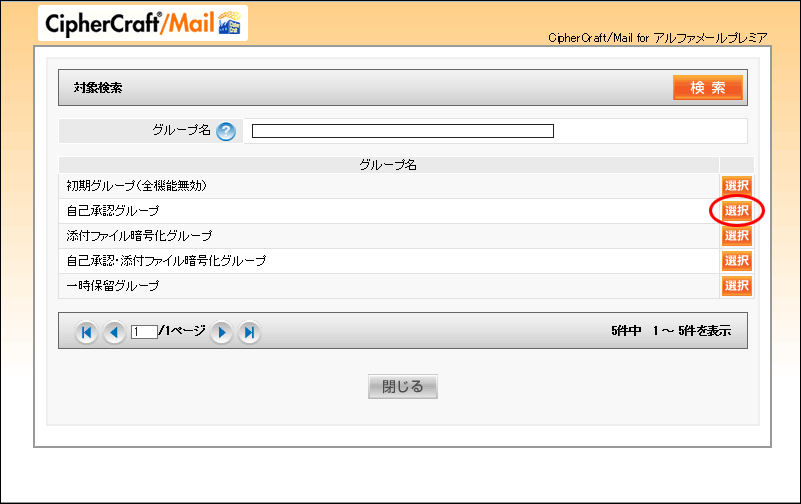
ヒント
初期登録されているグループのポリシーについては、「初期登録されているポリシーとは」をご覧ください。
step8 「グループ名」に選択したグループ名が表示されます。「実行」ボタンをクリックします。
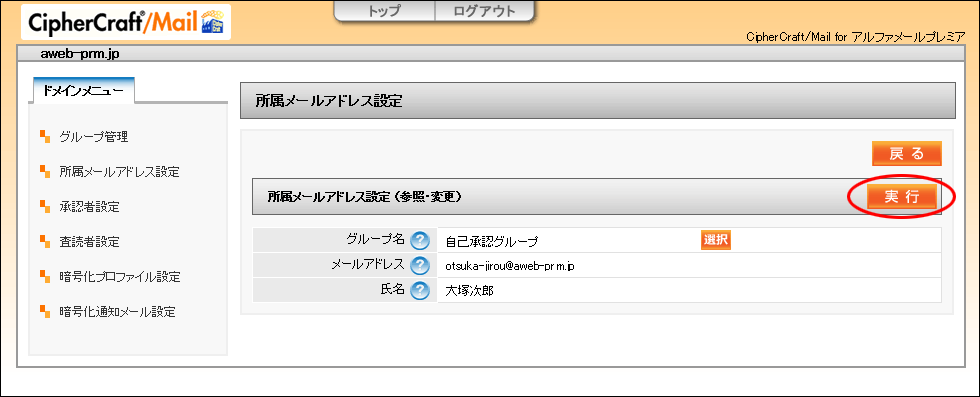
step9 設定が反映されます。さらに設定を行う場合は、step5~8までの作業を繰り返します。
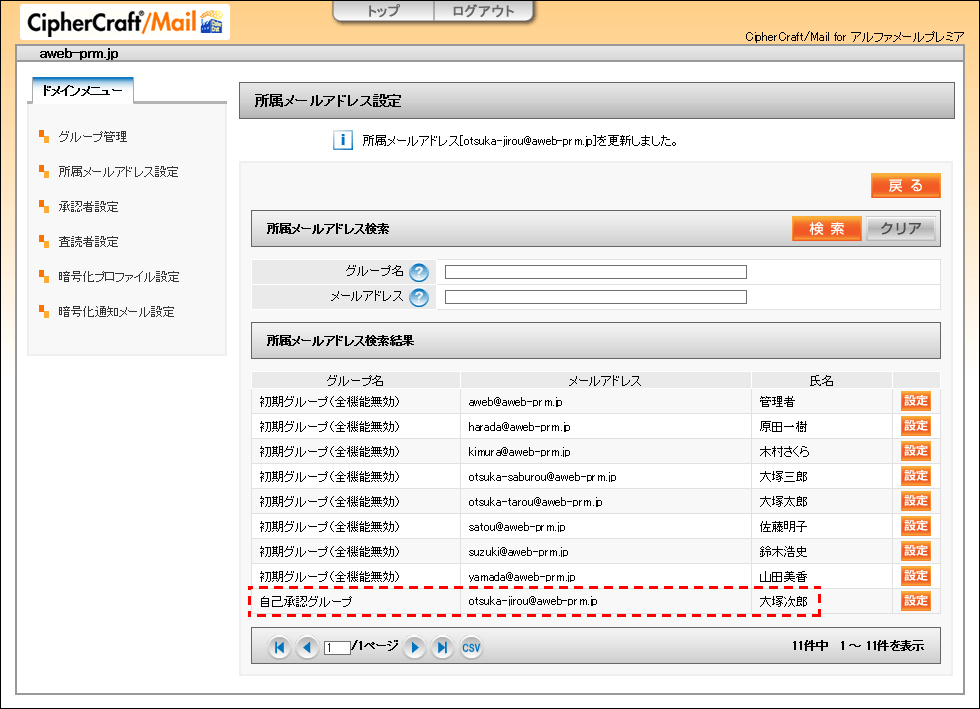
以上で、「メール誤送信対策機能の設定(初期登録ポリシーの利用)」の作業は終了です。
設定したメールアドレスでメール誤送信対策がご利用いただけます。
CSVファイルから一括登録する
グループに所属させるメールアドレスを、CSVファイルで一括登録します。
step1 メール画面を表示し、「メール誤送信対策」→「所属グループ一括変更」をクリックします。
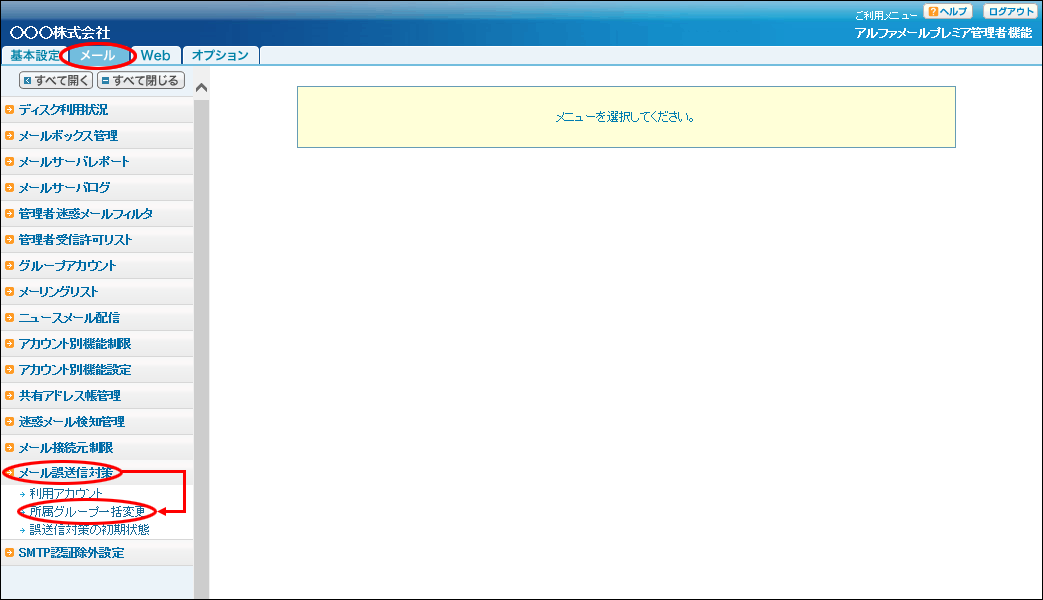
※メール画面の表示方法→「管理者機能ページの画面説明」
step2 入力フォーム(ccm_account.csv)をダウンロードし、任意の場所に保存します。
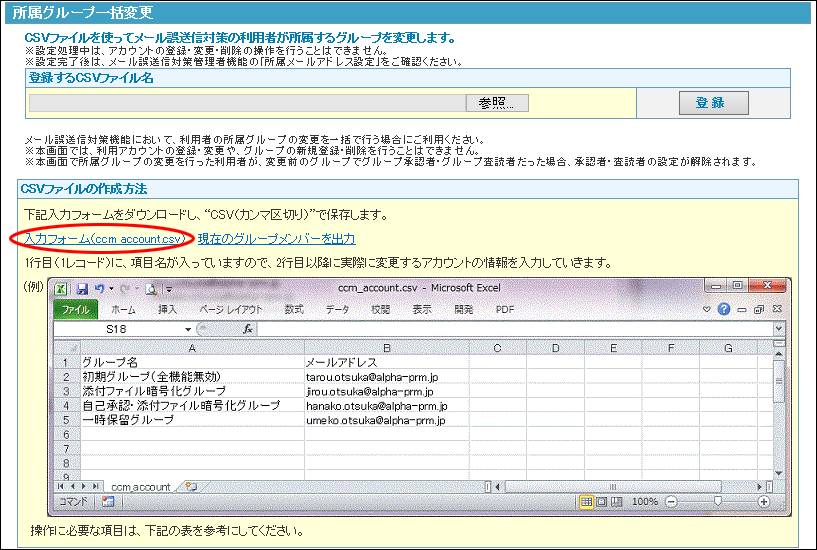
-
※ダウンロード方法はご利用のブラウザによって多少異なります。一般には、「入力フォーム(ccm_account.csv)」のリンク部分を右クリックし、「対象をファイルに保存」を選択すると、保存先を選択する画面が表示されます。
step3 保存した「入力フォーム(ccm_account.csv)」を開き、登録するメールアドレスの情報を入力し、CSVファイルを保存して終了します。
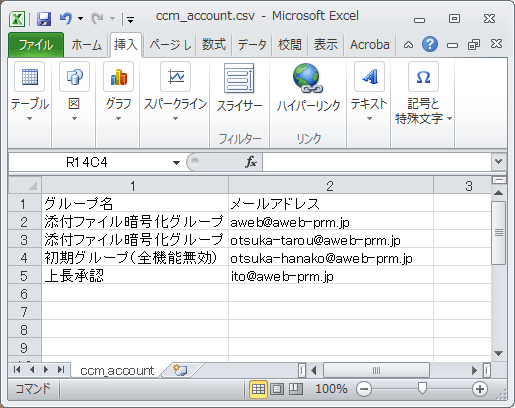
| グループ名 | 所属させるグループ名を入力 |
|---|---|
| メールアドレス | メールアドレスを入力 |
step4 step2の所属グループ一括変更画面の「登録するCSVファイル名」の「参照」ボタンをクリックします。
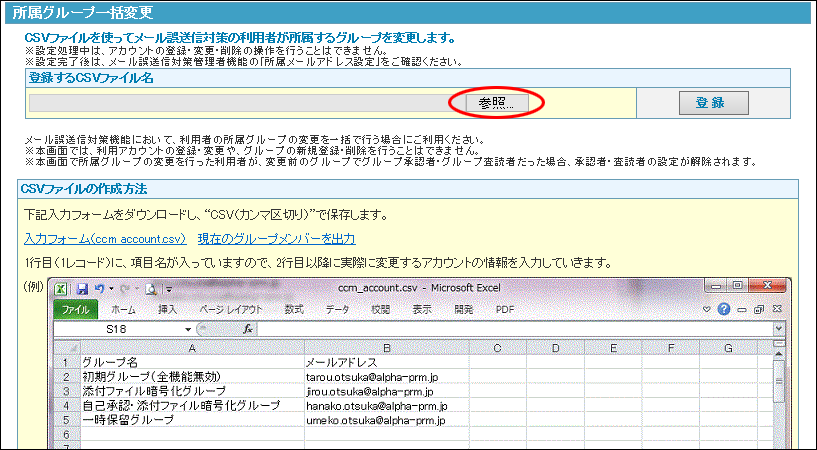
step5 作成したCSVファイルを選択します。
step6 「登録」ボタンをクリックします。
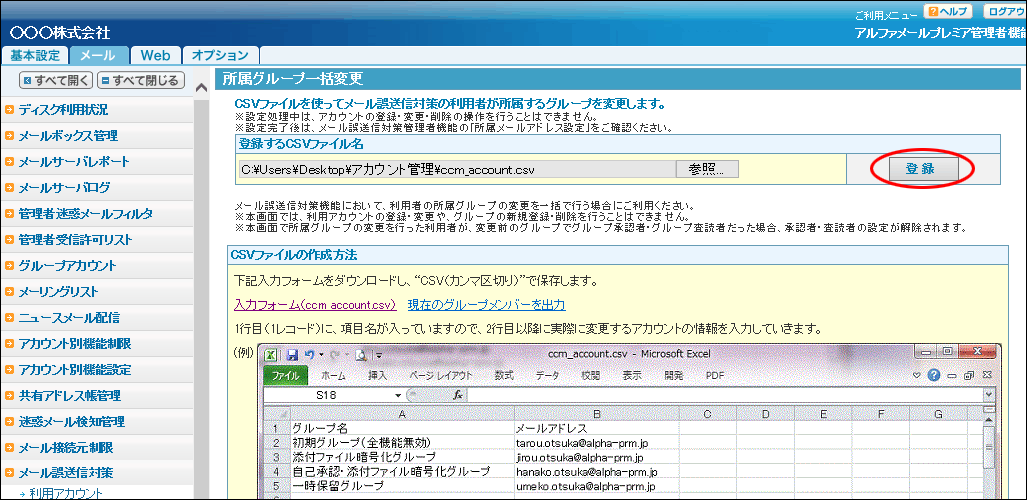
step7 しばらくお待ちいただいた後、「更新確認」ボタンをクリックします。
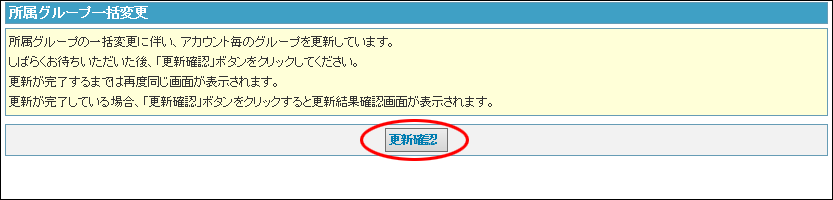
更新が完了するまでは同じ画面が表示されます。
更新が完了している場合、step8の画面が表示されます。
step8 登録結果画面が表示されます。「戻る」ボタンをクリックします。
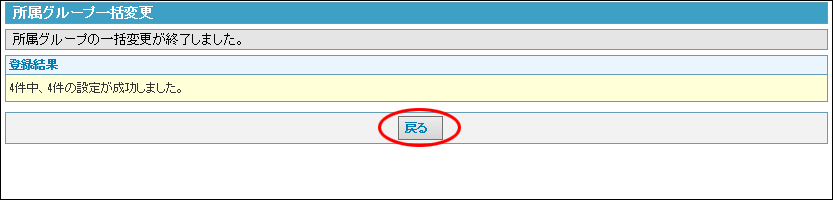
以上で、「メール誤送信対策機能の設定(初期登録ポリシーの利用)」の作業は終了です。
設定したメールアドレスでメール誤送信対策がご利用いただけます。