本機能を利用するための簡易的な操作ガイドは、こちらをご覧ください。
以下の手順は、どこでもキャビネットのログインIDが登録されている前提での手順となります。
どこでもキャビネットのログインIDの登録方法は、上記操作ガイドをご覧いただくか、どこでもキャビネットのマニュアルをご覧ください。
本機能を利用するための簡易的な操作ガイドは、こちらをご覧ください。
以下の手順は、どこでもキャビネットのログインIDが登録されている前提での手順となります。
どこでもキャビネットのログインIDの登録方法は、上記操作ガイドをご覧いただくか、どこでもキャビネットのマニュアルをご覧ください。
添付ファイルアップロードは、最短3ステップで簡単に始められます。
はじめて設定を行われる場合は、以下3ステップの設定を行います。
アルファメールプレミアの契約と、どこでもキャビネットの契約を連携します。
アルファメールプレミアのアカウントと、どこでもキャビネットのログインIDを連携します。
添付ファイルアップロードのドメイン共通の設定を行います。
メール画面を表示し、「添付ファイルアップロード」→「どこでもキャビネット連携設定」の順にクリックします。
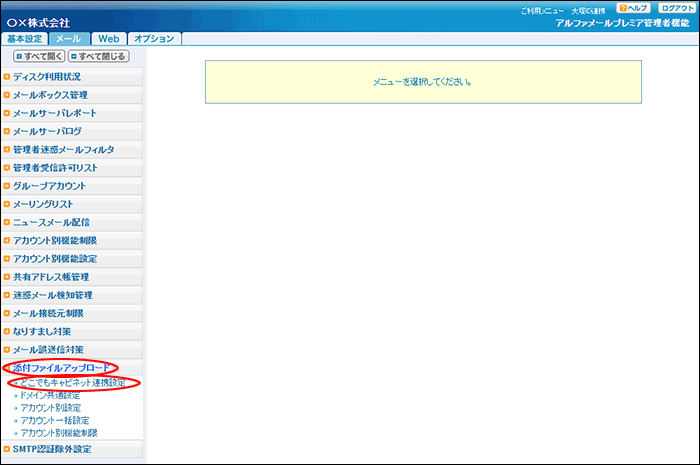
※メール画面の表示方法→「管理者機能ページの画面説明」
どこでもキャビネット連携設定画面が表示されます。
「登録」ボタンをクリックします。
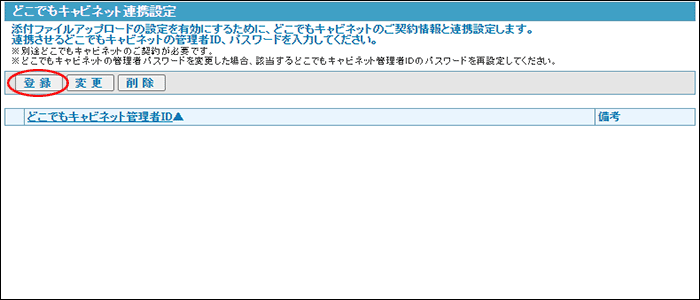
どこでもキャビネット管理者ID登録画面が表示されます。
必要事項を入力し、「登録」ボタンをクリックします。
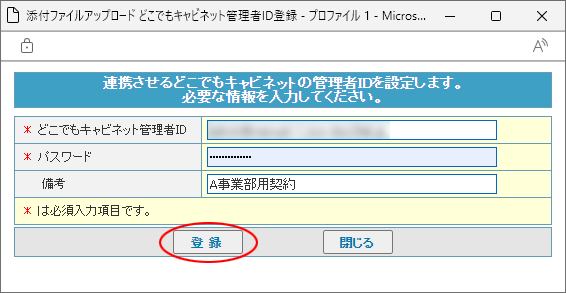
| どこでもキャビネット管理者ID | どこでもキャビネットの管理者IDを入力します。 |
|---|---|
| パスワード | どこでもキャビネット管理者IDのパスワードを入力します。 |
| 備考 | 任意の情報を入力します。 |
※入力制限について→「添付ファイルアップロード」
正常に登録されると、次手順のような画面が表示されます。
「OK」ボタンをクリックします。
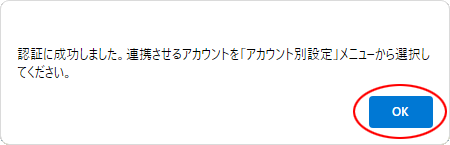
登録したどこでもキャビネット管理者IDが、一覧に追加されます。
以上で、「step1:どこでもキャビネットと連携する」の作業は終了です。
「step2:アカウントと、どこでもキャビネットのログインIDを連携する」に進みます。
「どこでもキャビネット連携設定」で対象のどこでもキャビネット管理者IDを選択し、「削除」ボタンをクリックします。どこでもキャビネット管理者IDの連携を解除すると、連携に関するすべての設定がリセットされますのでご注意ください。
アルファメールプレミアのアカウントと、どこでもキャビネットのログインIDを連携します。
1アカウントずつ個別に設定する方法と、CSVファイルで一括設定する方法があります。
設定するアカウントが多い場合は、CSVファイルで一括設定することをお勧めします。
メール画面を表示し、「添付ファイルアップロード」→「アカウント別設定」の順にクリックします。
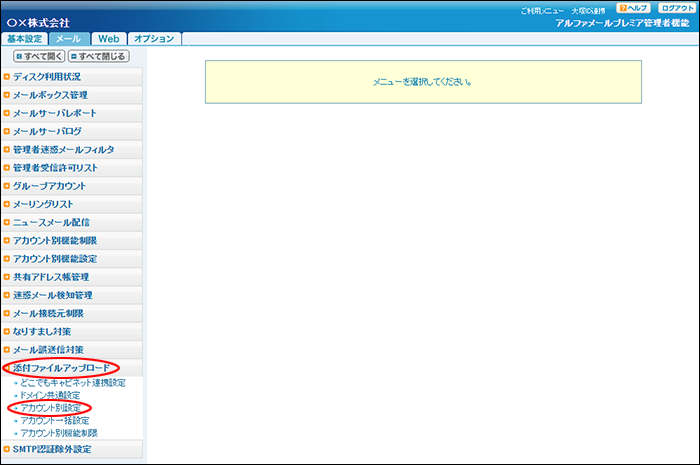
※メール画面の表示方法→「管理者機能ページの画面説明」
添付ファイルアップロード アカウント別設定画面が表示されます。
「詳細設定」をクリックします。
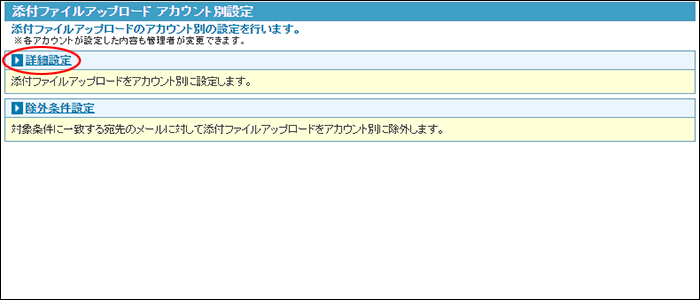
添付ファイルアップロード アカウント別詳細設定画面が表示されます。
設定するアカウントを選択して「変更」ボタンをクリックします。
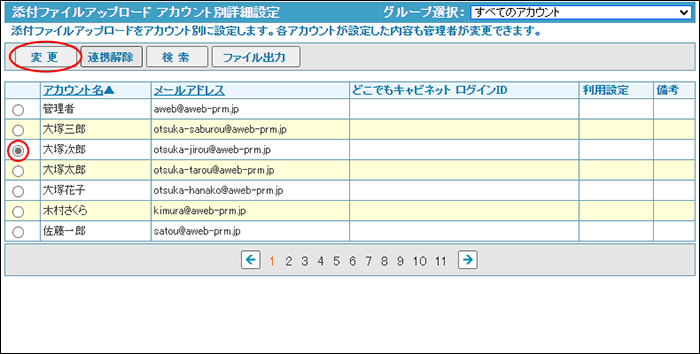
必要事項を入力し、「変更」ボタンをクリックします。
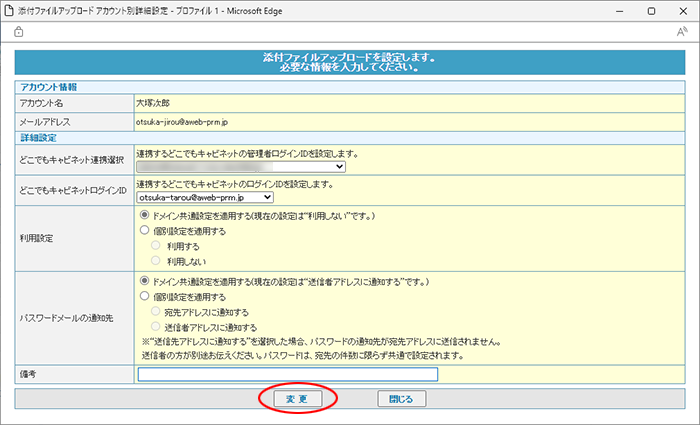
| どこでもキャビネット連携選択 | 連携するどこでもキャビネットの管理者ログインIDを選択します。 |
|---|---|
| どこでもキャビネットログインID | アカウントと連携するどこでもキャビネットのログインIDを選択します。 |
| 利用設定 | 添付ファイルアップロードの利用設定を選択します。
|
| パスワードメールの通知先 | パスワードメールの通知先を選択します。
|
| 備考 | 任意の情報を入力します。 |
正常に登録されると、次手順のような画面が表示されます。
「OK」ボタンをクリックします。
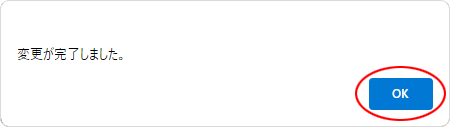
添付ファイルアップロード アカウント別詳細設定画面が表示されます。
以上で、「step2:アカウントと、どこでもキャビネットのログインIDを連携する」の作業は終了です。
「step3:ドメイン共通設定を設定する」に進みます。
メール画面を表示し、「添付ファイルアップロード」→「アカウント一括設定」の順にクリックします。
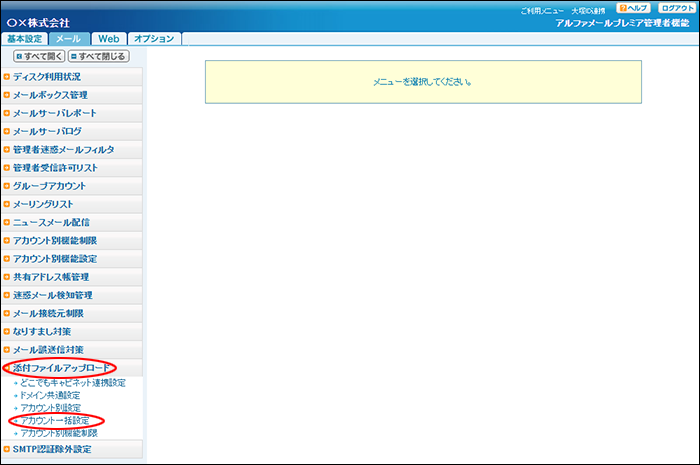
※メール画面の表示方法→「管理者機能ページの画面説明」
添付ファイルアップロードのアカウント一括設定画面が表示されます。
入力フォーム(tempupload_account.csv)をダウンロードし、任意の場所に保存します。
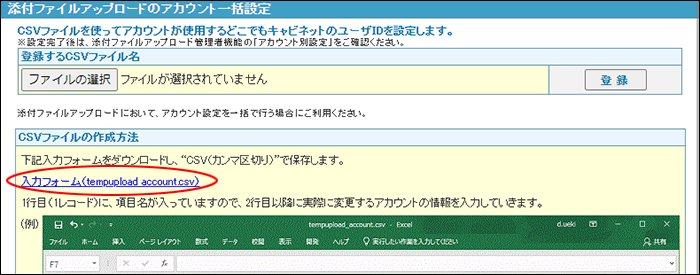
保存した「入力フォーム(tempupload_account.csv)」を開き、必要事項を入力し、CSVファイルを保存して終了します。
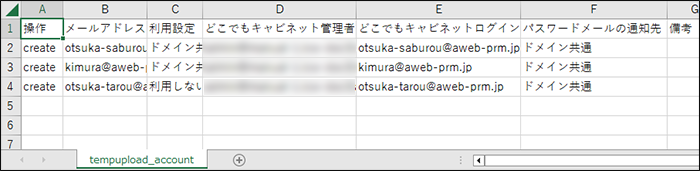
| 操作 | この項目に入力されている文字列によって作業内容を切り分けます。入力する際は十分にご注意ください。
|
|---|---|
| メールアドレス | アルファメールプレミアのメールアドレスを入力します。 |
| 利用設定 | 添付ファイルアップロードの利用設定を入力します。
|
| どこでもキャビネット管理者ID | 連携するどこでもキャビネットの管理者ログインIDを入力します。 |
| どこでもキャビネットログインID | アカウントと連携するどこでもキャビネットのログインIDを入力します。 |
| パスワードメールの通知先 | パスワードメールの通知先を入力します。
|
| 備考 | 任意の情報を入力します。 |
手順2の添付ファイルアップロードのアカウント一括設定画面の「登録するCSVファイル名」の「ファイルの選択」ボタンをクリックします。
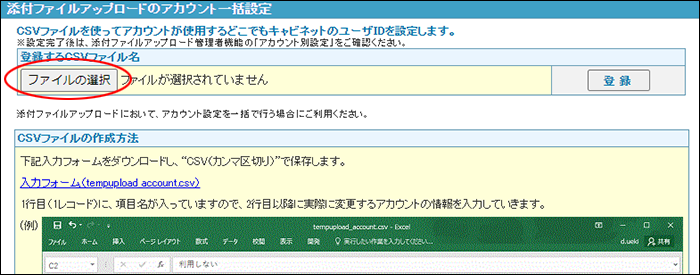
作成したCSVファイルを選択します。
「登録」ボタンをクリックします。
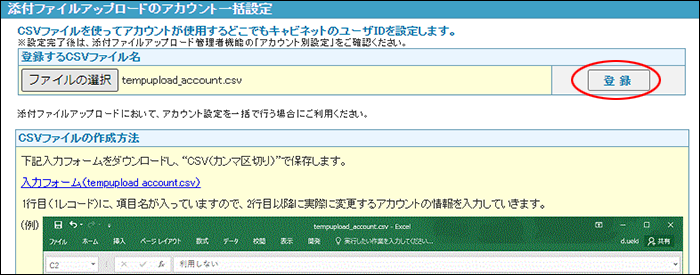
しばらくお待ちいただいた後、「更新確認」ボタンをクリックします。
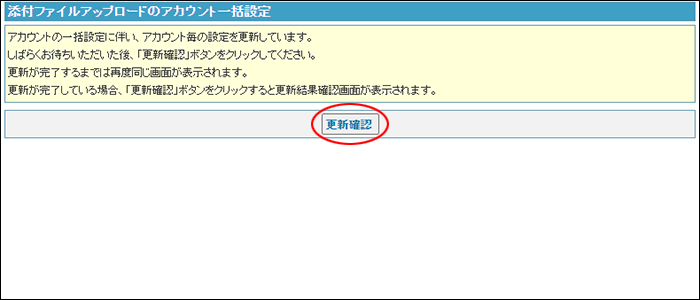
更新が完了するまでは同じ画面が表示されます。
更新が完了している場合、手順8の画面が表示されます。
登録結果画面が表示されます。「戻る」ボタンをクリックします。
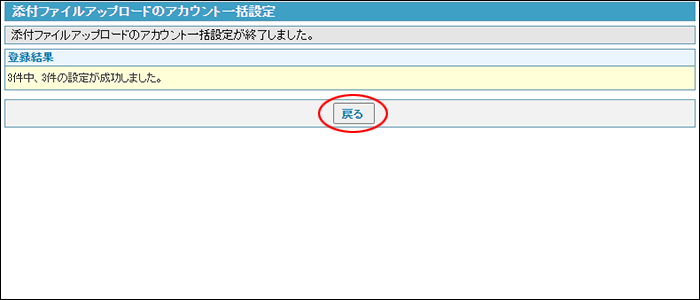
以上で、「step2:アカウントと、どこでもキャビネットのログインIDを連携する」の作業は終了です。
「step3:ドメイン共通設定を設定する」に進みます。
本機能の利用設定やパスワード通知先の選択を契約ドメイン共通で設定します。
アカウント別設定画面で「ドメイン共通設定を適用する」を選択した場合に、適用されます。
メール画面を表示し、「添付ファイルアップロード」→「ドメイン共通設定」の順にクリックします。
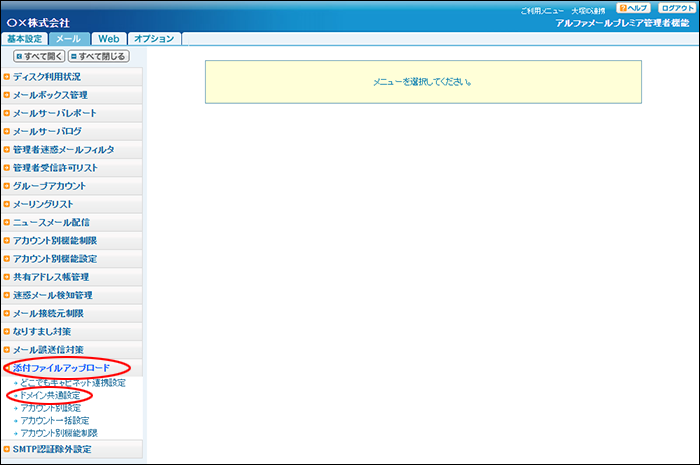
※メール画面の表示方法→「管理者機能ページの画面説明」
添付ファイルアップロード ドメイン共通設定画面が表示されます。
「詳細設定」をクリックします。
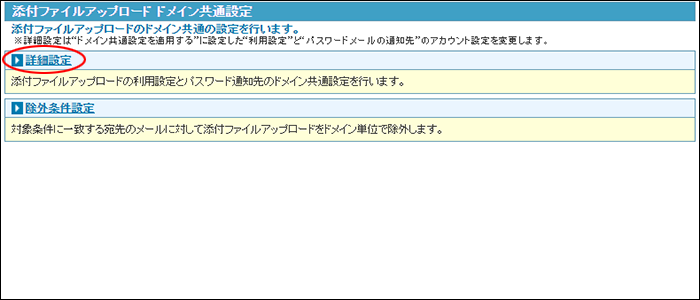
添付ファイルアップロード ドメイン共通詳細設定画面が表示されます。
必要事項を選択し、「登録」ボタンをクリックします。

| 利用設定 | |
|---|---|
| 利用する | ドメイン共通の利用設定が「利用する」に設定されます。 |
| 利用しない | ドメイン共通の利用設定が「利用しない」に設定されます。 |
| パスワード通知先の設定 | |
| 宛先アドレス | ドメイン共通のパスワード通知先の設定が「宛先アドレス」に設定されます。 |
| 送信者アドレス | ドメイン共通のパスワード通知先の設定が「送信者アドレス」に設定されます。 |
正常に登録されると、次手順のような画面が表示されます。
「OK」ボタンをクリックします。
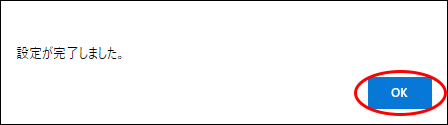
以上で、「step3:ドメイン共通設定を設定する」の作業は終了です。
はじめに行う設定は、すべて完了しました。