1アカウントずつ個別に登録する方法と、CSVファイルで一括登録する方法があります。
設定するメールアドレスが多い場合は、CSVファイルで一括登録することをお勧めします。
-
※1アカウントずつ個別に登録する方法→「1アカウントずつ個別に登録する」
-
※CSVファイルで一括登録する方法→「CSVファイルから一括登録する」
作成したグループに所属させるメールアドレスを設定します。
1アカウントずつ個別に登録する方法と、CSVファイルで一括登録する方法があります。
設定するメールアドレスが多い場合は、CSVファイルで一括登録することをお勧めします。
グループに所属させるメールアドレスを、1アカウントずつ個別に登録します。
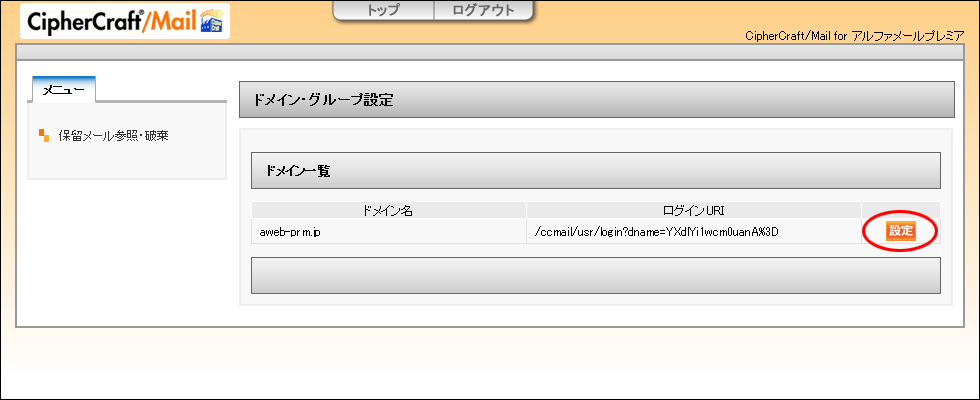
※メール誤送信対策の管理者機能画面を表示方法→「メール誤送信対策の管理者機能画面を表示する」
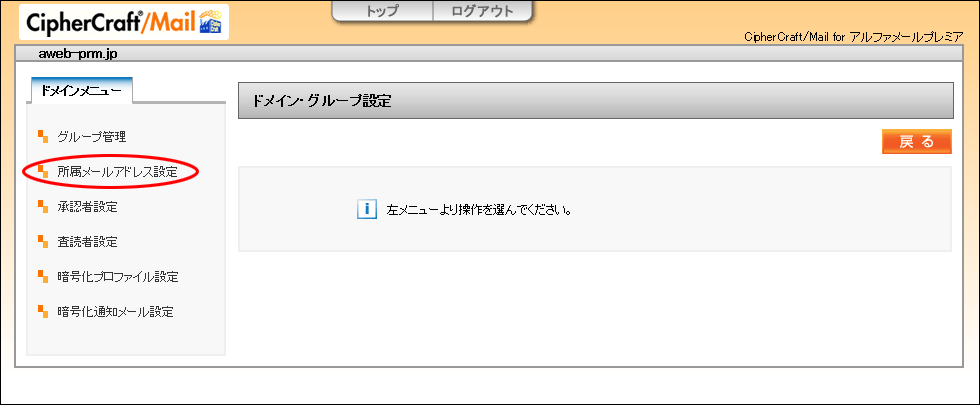
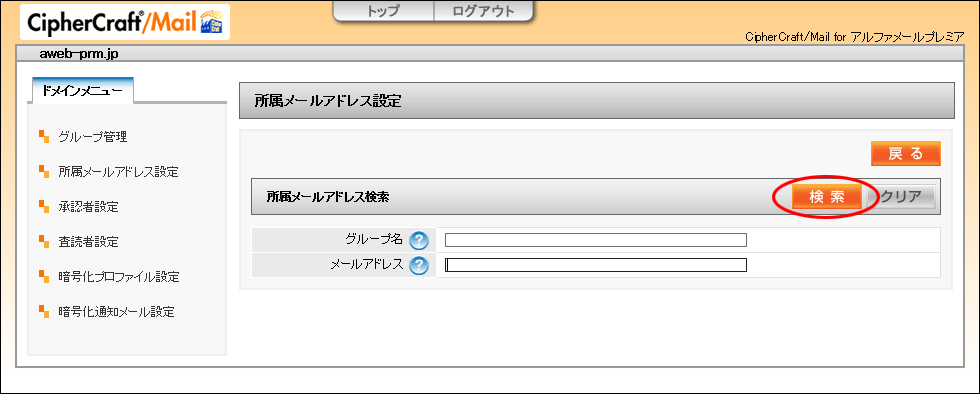
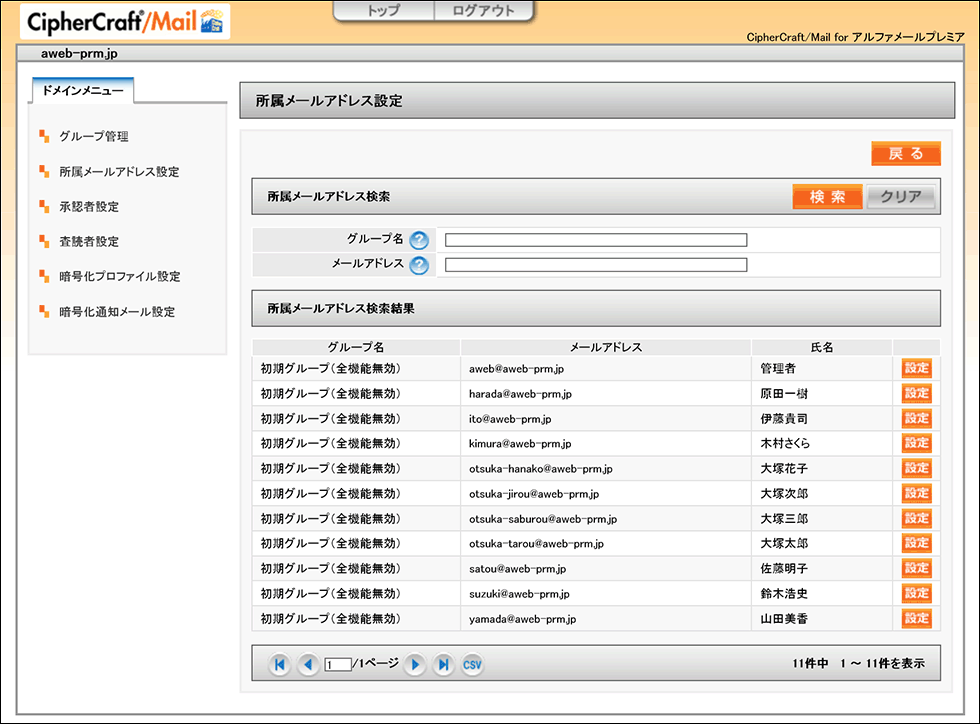
アルファメールプレミアの管理者機能ページで、メール誤送信対策を「利用する」と選択したメールアドレスが表示されます。
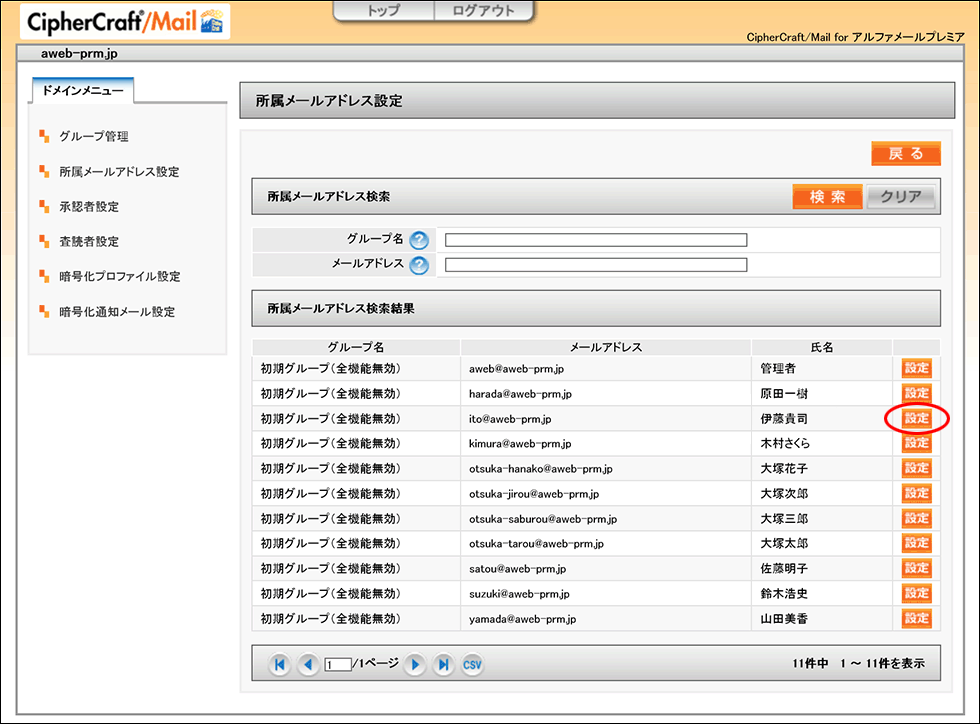
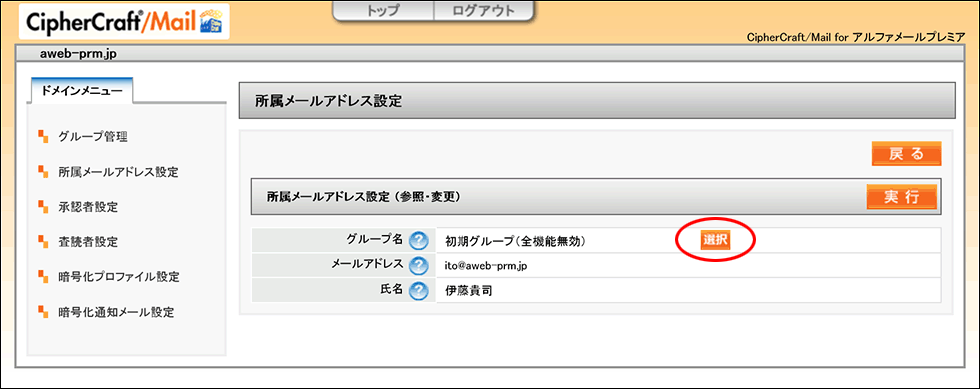
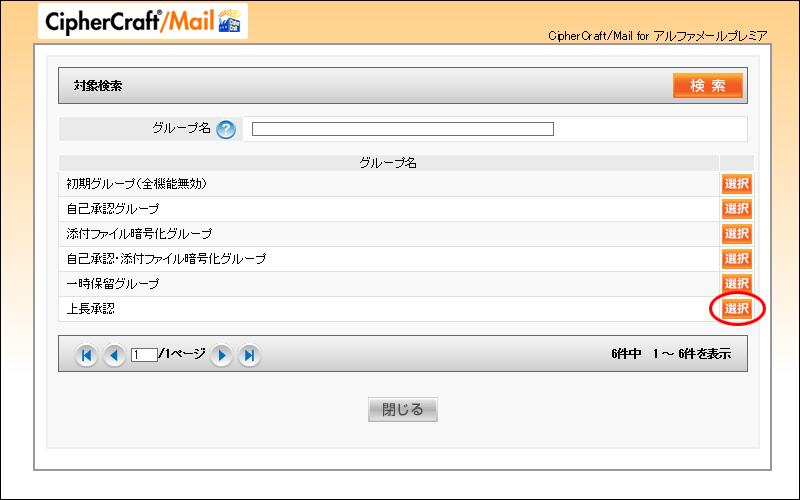
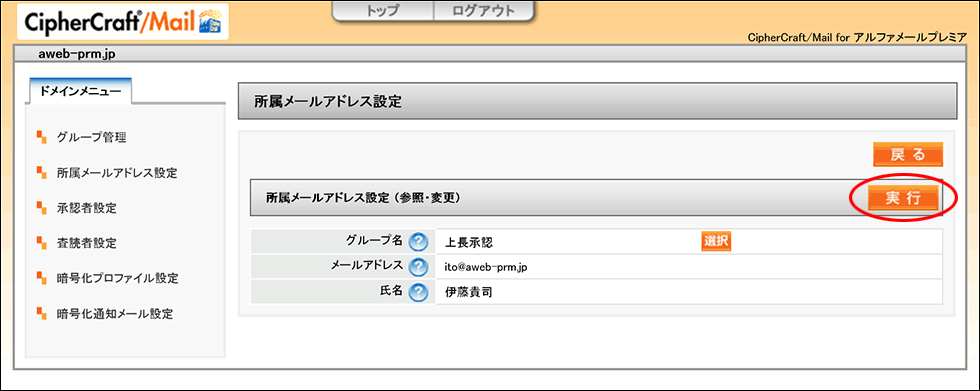
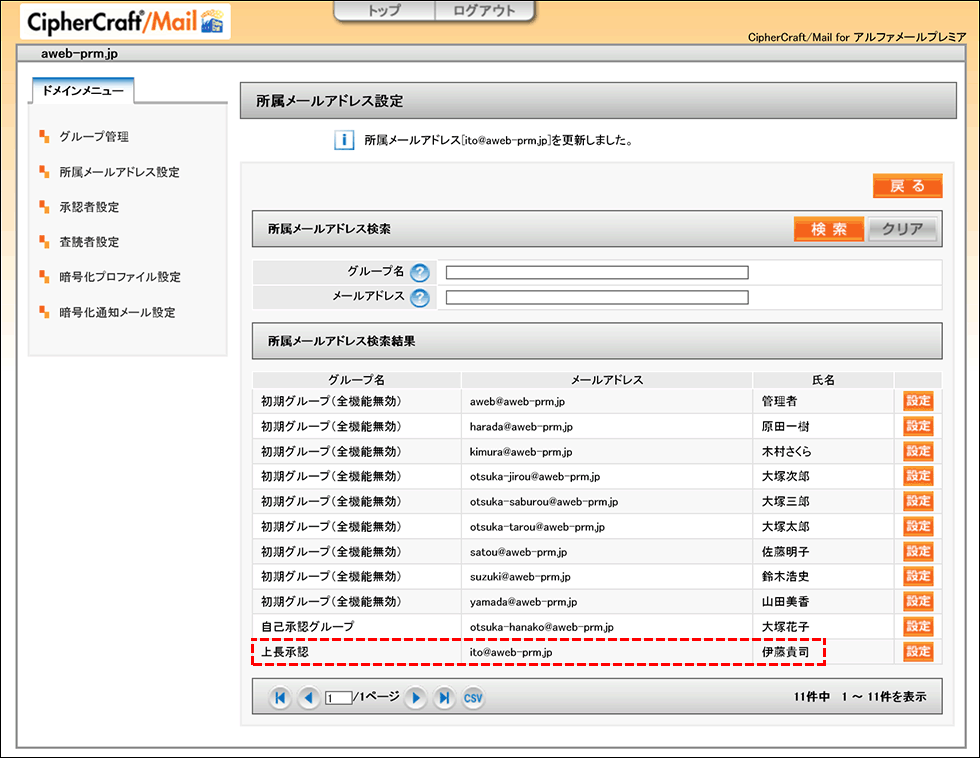
以上で、「メール誤送信対策機能の設定(独自のポリシーを登録する場合)」の作業は終了です。
設定したメールアドレスでメール誤送信対策がご利用いただけます。
グループに所属させるメールアドレスを、CSVファイルで一括登録します。
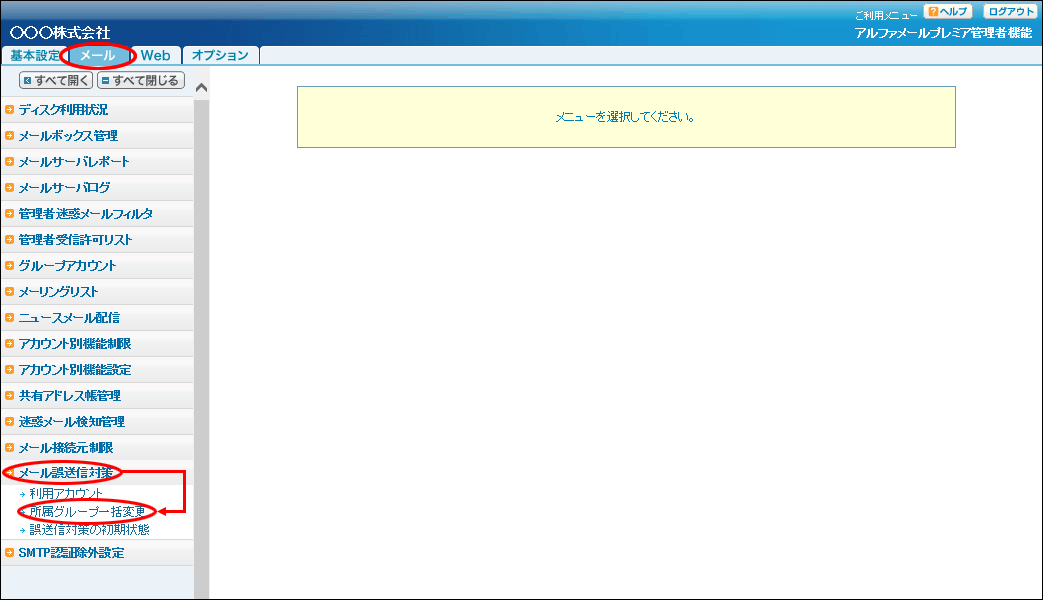
※ログイン方法→「ログインする」
※ここで表示されるメニューは、お申し込みのオプションサービスによって異なります。
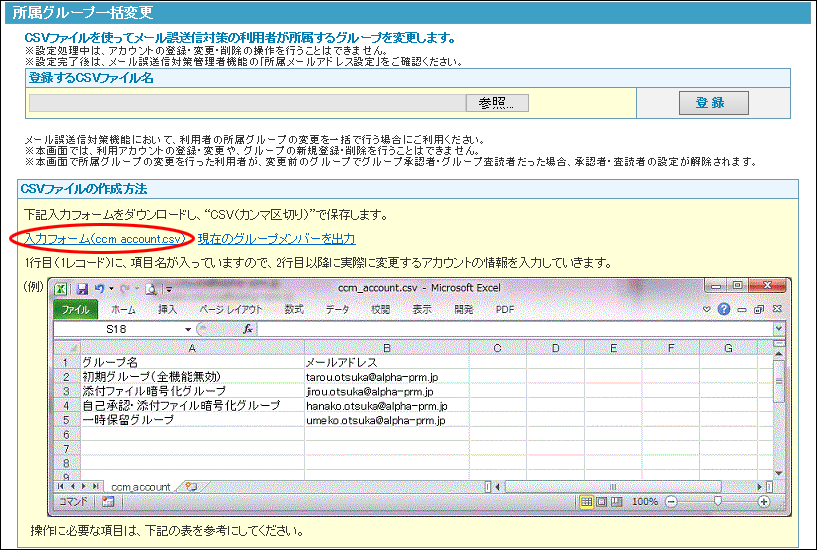
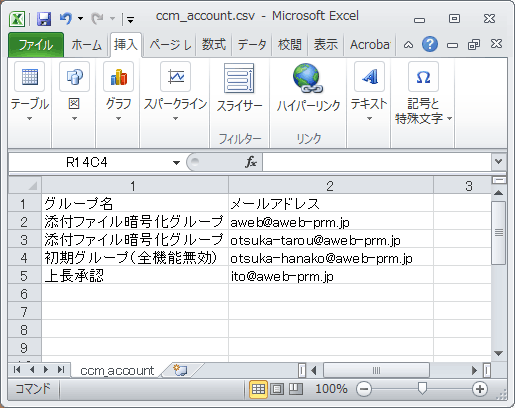
| グループ名 |
所属させるグループ名を入力
|
|---|---|
| メールアドレス | メールアドレスを入力 |
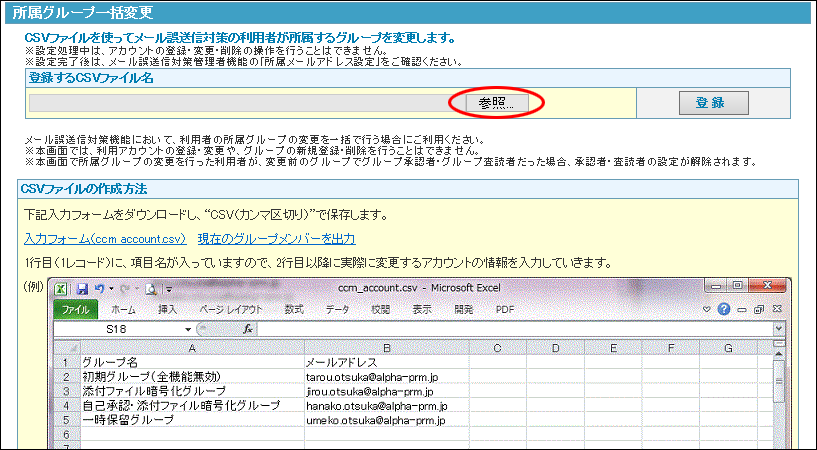
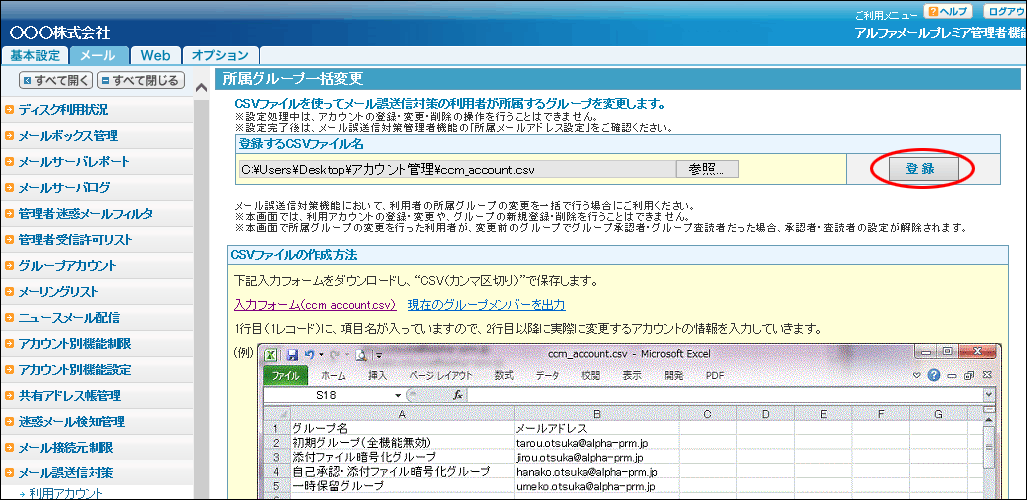
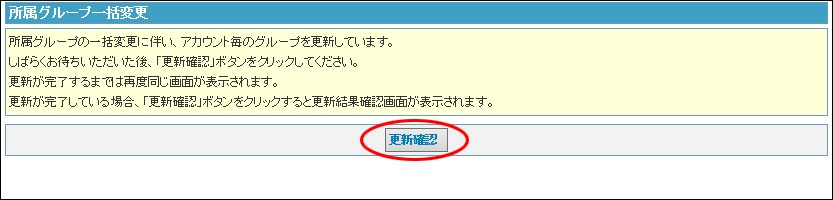
更新が完了するまでは同じ画面が表示されます。
更新が完了している場合、step8の画面が表示されます。
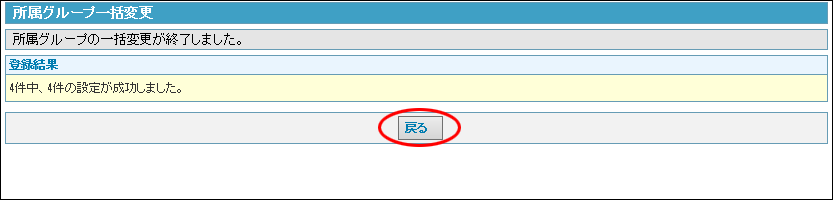
以上で、「メール誤送信対策機能の設定(独自のポリシーの登録)」の作業は終了です。
設定したメールアドレスでメール誤送信対策がご利用いただけます。