送信したメールを一旦保留し、送信者が自ら送信内容を確認します。送信確認画面は、Webブラウザで表示することができるので、ご利用のPCにソフトウェアのインストールや特別な設定をすることなくご利用いただけます。
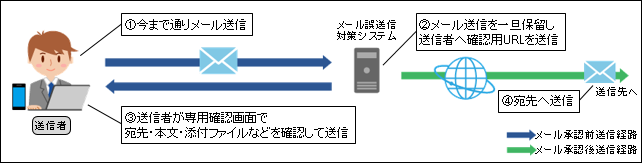
「自己承認」を独自ポリシーとして登録します。
送信したメールを一旦保留し、送信者が自ら送信内容を確認します。送信確認画面は、Webブラウザで表示することができるので、ご利用のPCにソフトウェアのインストールや特別な設定をすることなくご利用いただけます。
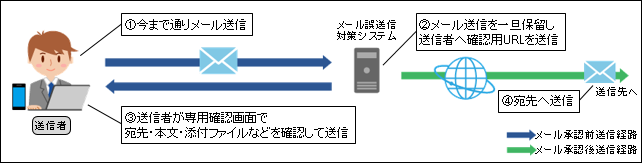
グループを新規に作成します。
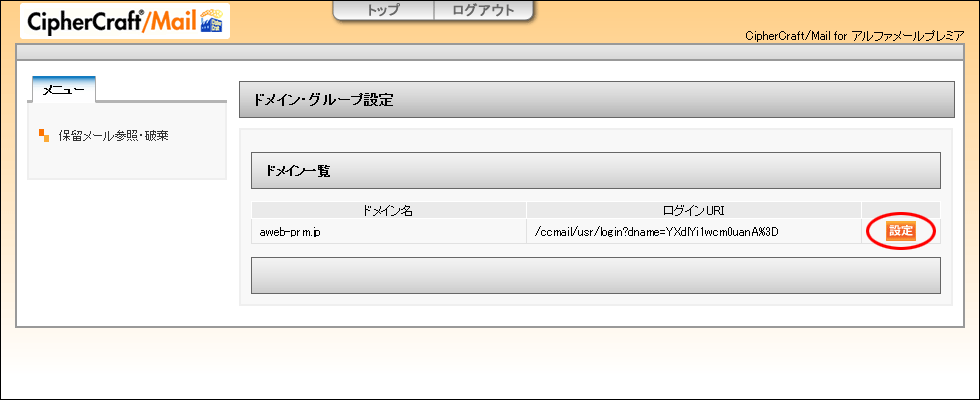
※メール誤送信対策の管理者機能画面を表示方法→「メール誤送信対策の管理者機能画面を表示する」
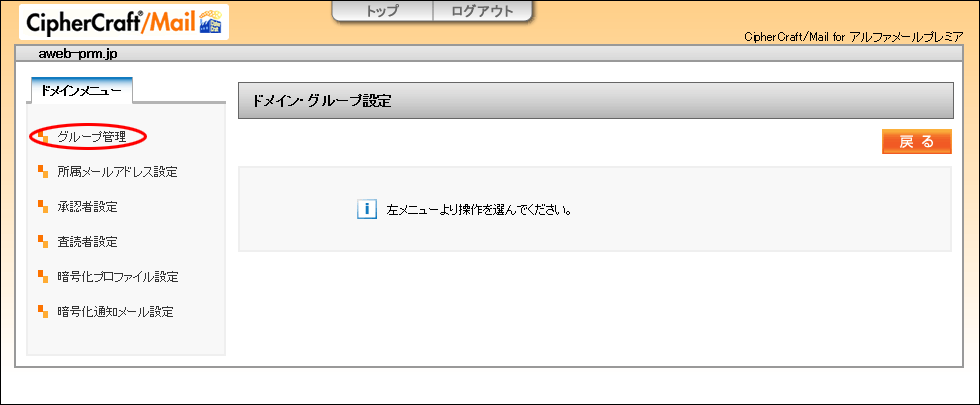
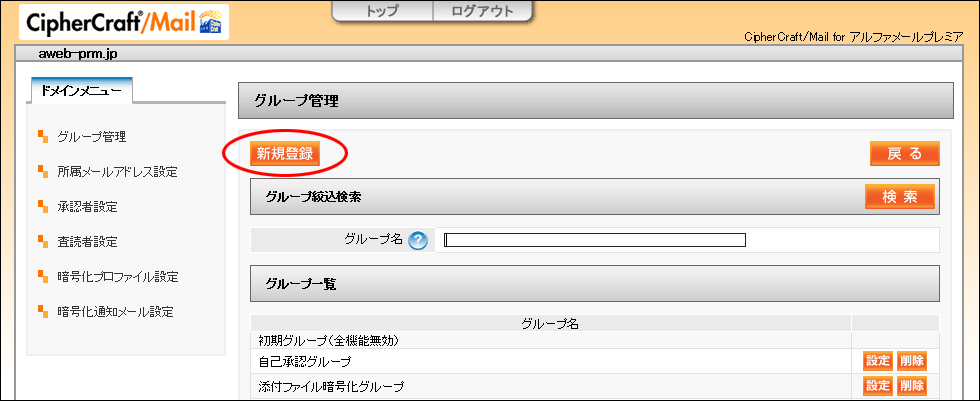
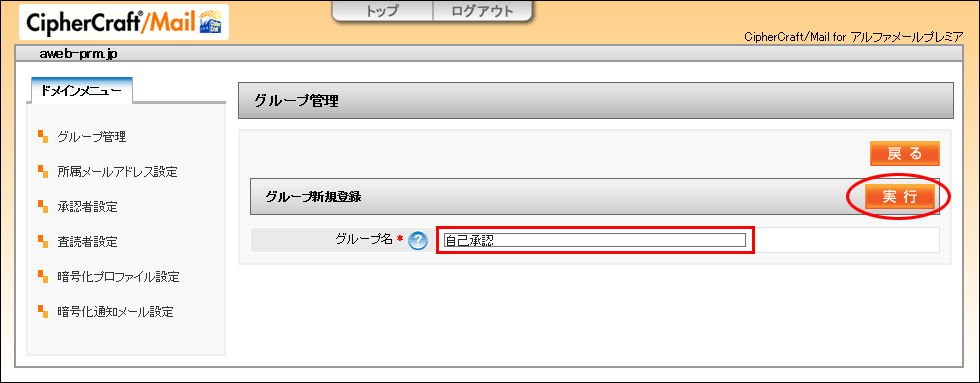
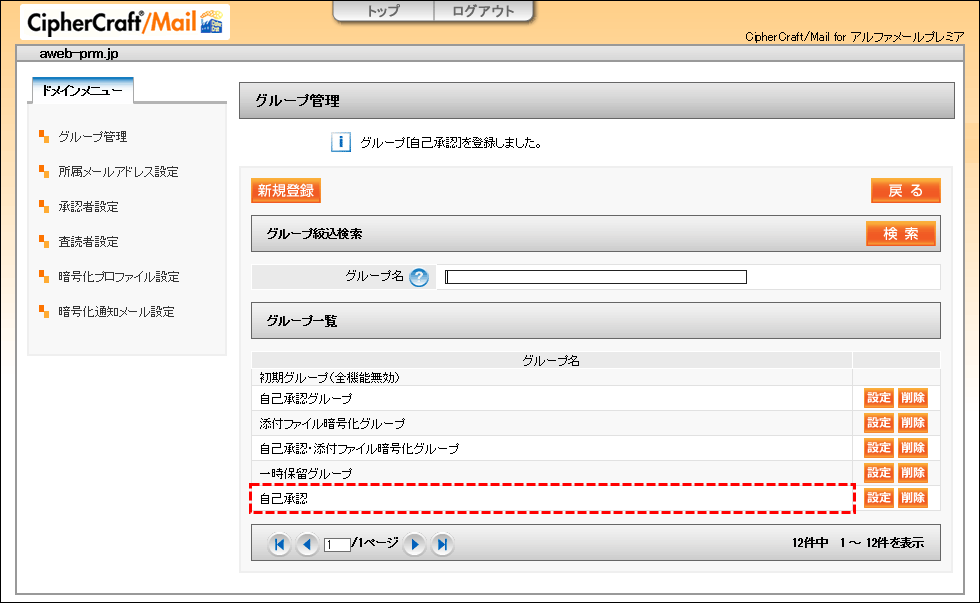
以上で、ステップ1の作業は終了です。
引き続き、ステップ2に進みます。
作成したグループのスコアを設定します。
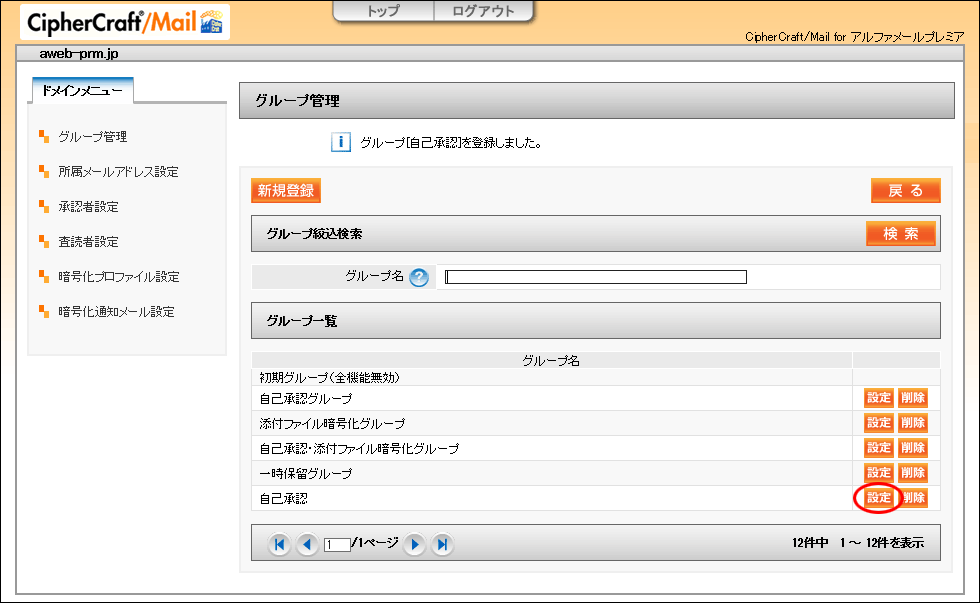
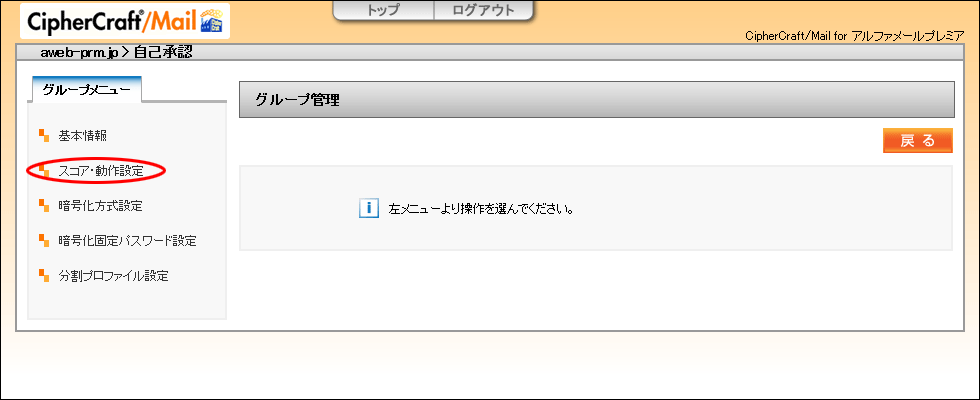
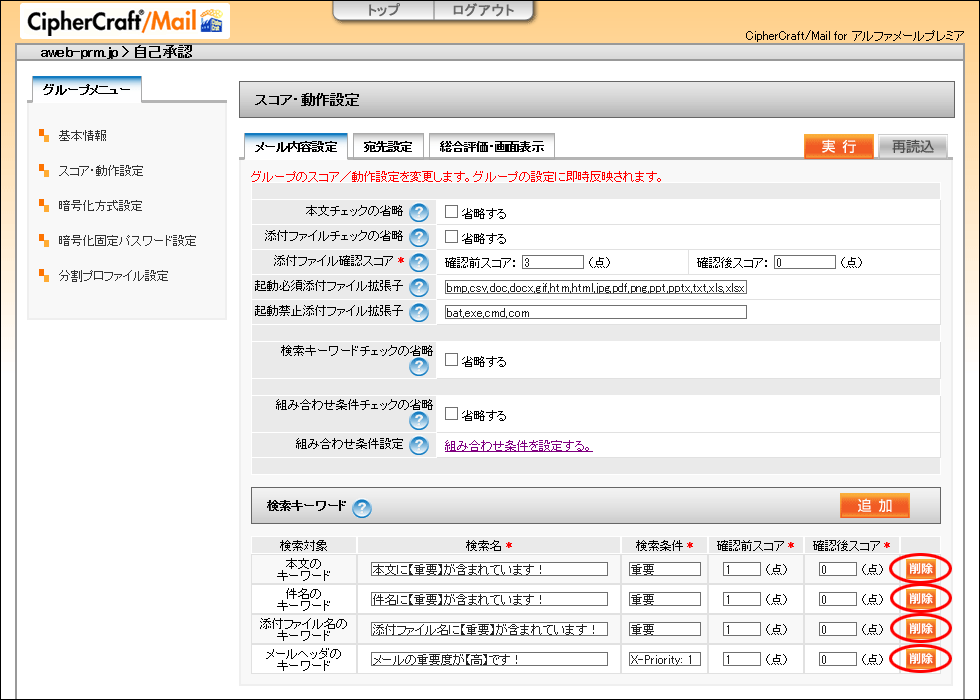
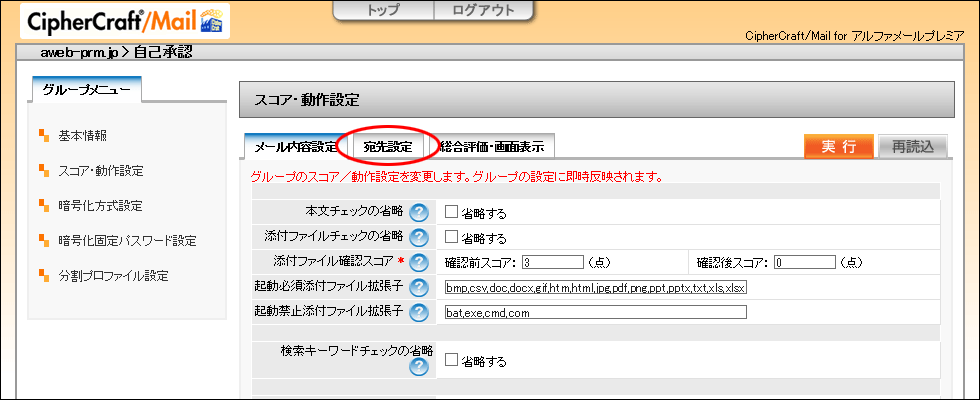
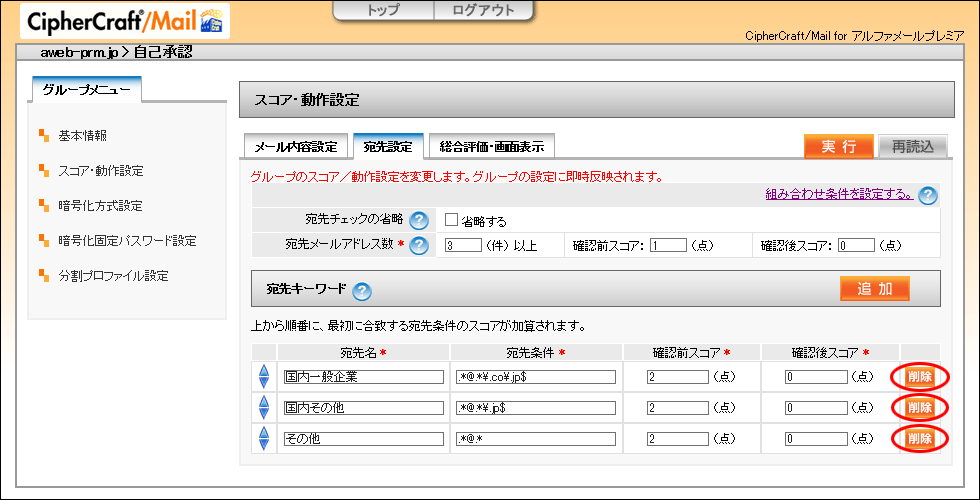
「宛先キーワード」の「追加」ボタンをクリックし、以下2つの宛先キーワードを設定します。
①
| 宛先名 | 「自社ドメイン」と入力 |
|---|---|
| 宛先条件 | 「.*@お客様のドメイン名$」と半角で入力 (例)お客様のドメイン名が「aweb-prm.jp」の場合: 「.*@aweb-prm\.jp$」と入力します |
| 確認前スコア | 「0」のままにします |
| 確認後スコア | 「0」のままにします |
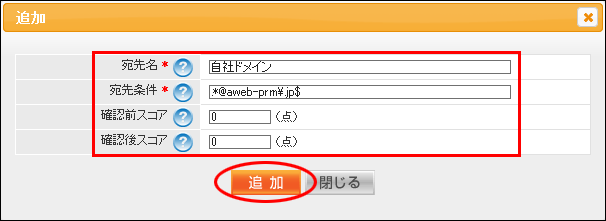
②
| 宛先名 | 「他社ドメイン」と入力 |
|---|---|
| 宛先条件 | 「.*@.*」と半角で入力 |
| 確認前スコア | 「100」と入力 |
| 確認後スコア | 「0」のままにします |
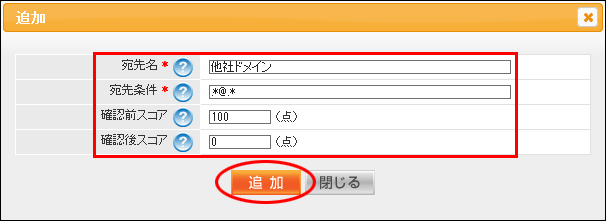
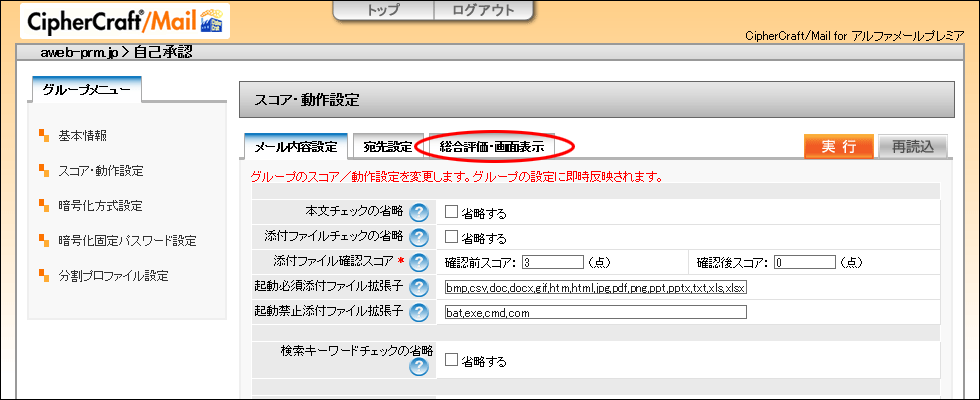
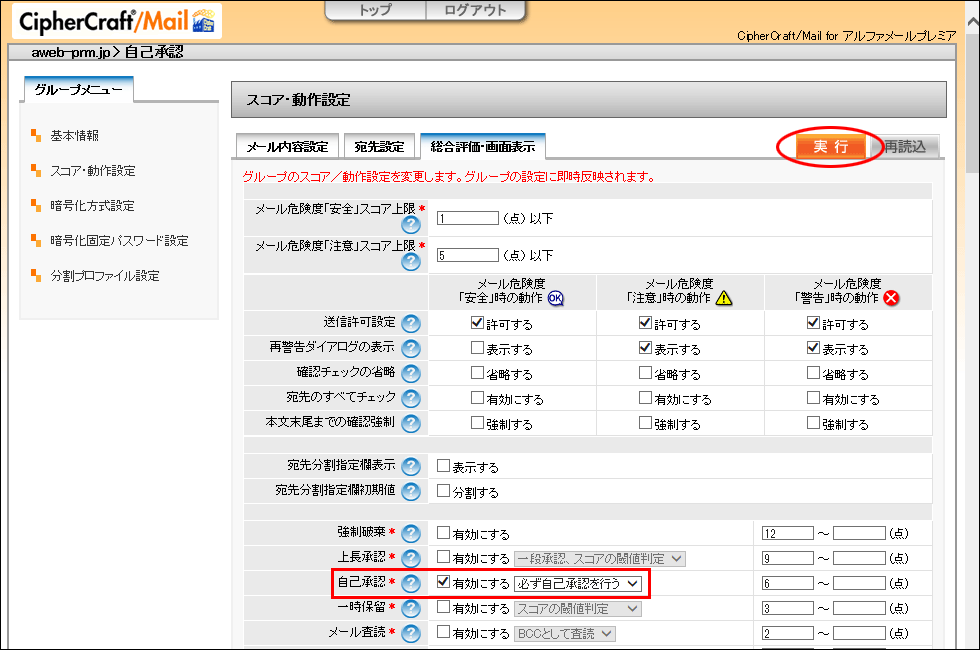
■自己承認
| 有効にする | チェックが入っており、「必ず自己承認を行う」が選択されていることを確認します |
|---|
「自己承認」で「スコアの閾値判定」を選択し、スコアに「100」と入力します。

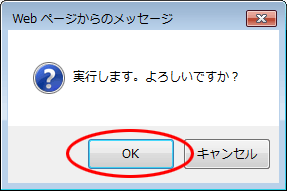
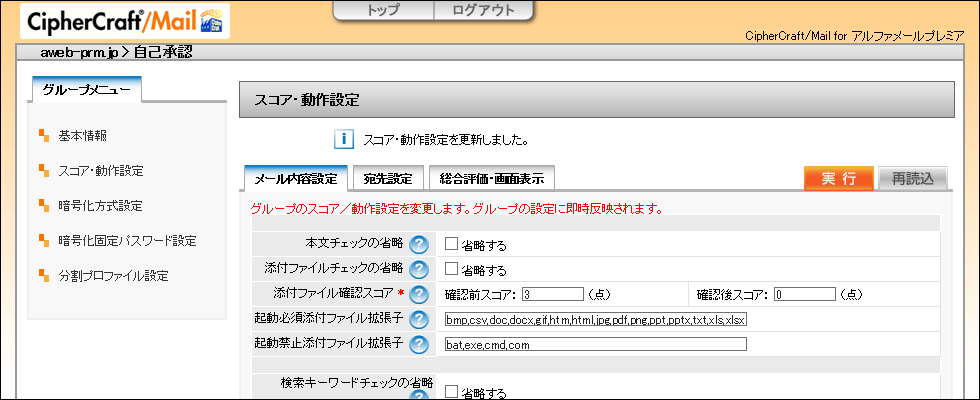
以上で、ステップ2の作業は終了です。
引き続き、ステップ3に進みます。
作成したグループに所属させるメールアドレスを設定します。
操作手順は「所属メールアドレスの設定」をご参照ください。
この手順で作成したグループ名は「自己承認」です。
「所属メールアドレスの設定」でグループ名を選択・入力する際は、「自己承認」を選択・入力してください。