当月以外のカレンダーは、月表示の左右に表示されているアイコンをクリックして表示してください。![]() 前月を表示
前月を表示![]() 次月を表示
次月を表示
ウイルスチェックログ画面を表示する
ウイルスチェックレポートを確認するための画面は、以下の方法で表示します。
step1 メール画面を表示し、「メールサーバログ」→「ウイルスチェックログ」の順にクリックします。
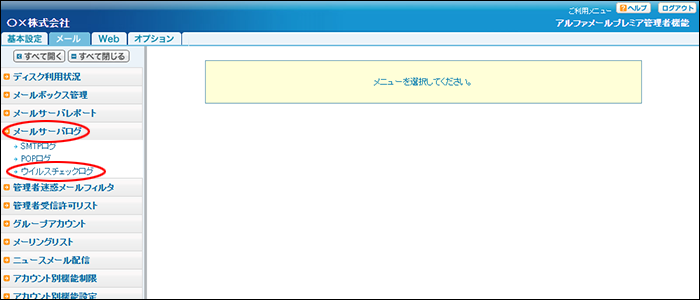
※メール画面の表示方法→「管理者機能ページの画面説明」
step2 ウイルスチェックログ画面が表示されます。
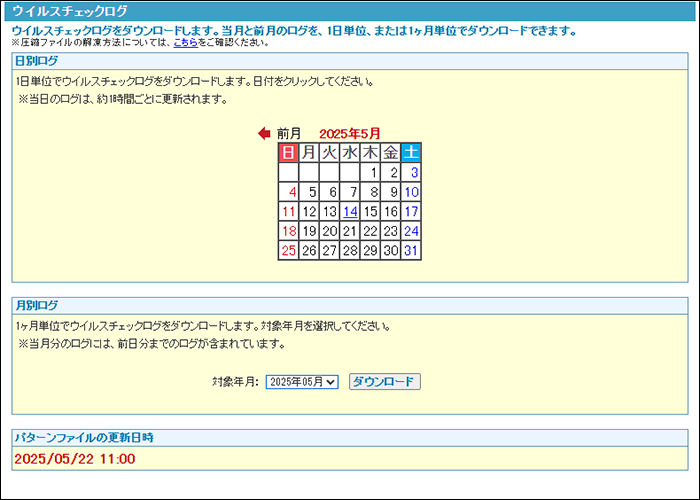
日ごとのウイルスチェックログをダウンロードする
日ごとのウイルスチェックログをダウンロードします。
step1 ウイルスチェックログ画面を表示し、ログを確認したい日のリンクをクリックします。
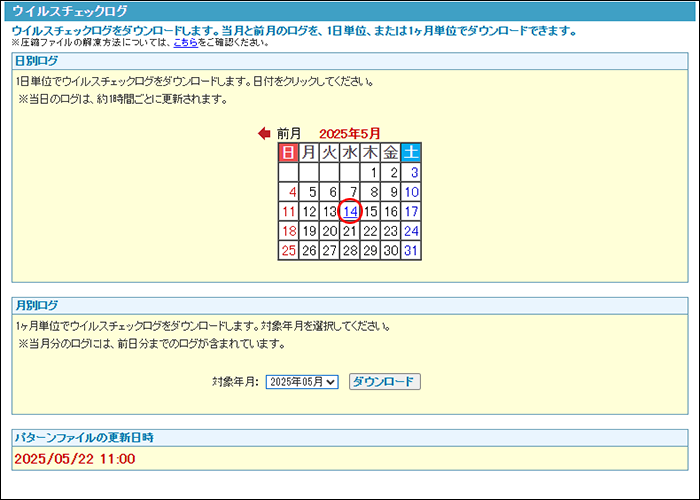
※ウイルスチェックログ画面の表示方法→「ウイルスチェックログ画面を表示する」
ポイント
ポイント
当日のウイルスチェックログは、約1時間ごとに更新されます。
step2 任意の場所に保存します。
※ウイルスチェックログの閲覧方法→「ウイルスチェックログデータの見方」
月ごとのウイルスチェックログをダウンロードする
月ごとのウイルスチェックログをダウンロードします。
データはZIP(圧縮ファイル)形式です。解凍して閲覧してください。
step1 ウイルスチェックログ画面を表示し、対象年月を選択して「ダウンロード」ボタンをクリックします。
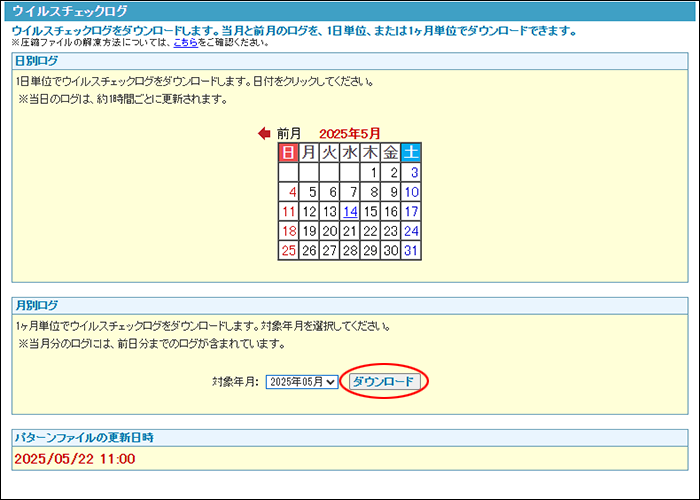
※ウイルスチェックログ画面の表示方法→「ウイルスチェックログ画面を表示する」
step2 任意の場所に保存します。
ウイルスチェックログの閲覧方法→「月ごとのウイルスチェックログについて」、「ウイルスチェックログデータの見方」
■月ごとのウイルスチェックログについて
月ごとのウイルスチェックログはZIP(圧縮ファイル)形式です。圧縮ファイルの解凍には解凍ソフトをご利用ください。解凍ソフトはフリーソフトとして数多く配布されています。なお、ウイルスチェックログ画面からも解凍ソフトがダウンロードできます。
注意
解凍ソフトなどの操作方法についてのお問い合わせは、サポートセンターではお受けできません。あらかじめご了承ください。
■ウイルスチェックログデータの見方
ファイルは「メモ帳」などで開くことができます。
ウィルスチェックログの例
ファイル名:virus.yyyymmdd.txt
date=20250521,time=12:00:00,from=user1@example.com,to=xxxxxx@support-prm.jp,virusname=XXXXXXXX
date=20250521,time=15:00:00,from=user1@example.com,to=xxxxxx@support-prm.jp,virusname=XXXXXXXX
以下の順で表示されています。
日付、チェック時間、送信元メールアドレス、宛先メールアドレス、ウイルス名