上長や第三者をBCC(またはCC)に追加して送信します。どのようなメールを送信しているか上長などが内容を確認できます。
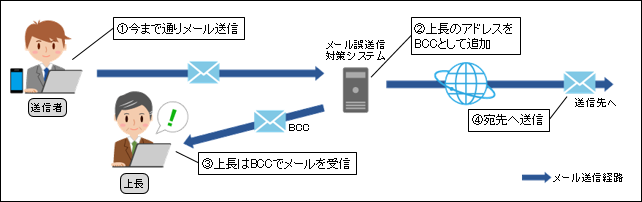
「BCC自動追加」を独自ポリシーとして登録します。
上長や第三者をBCC(またはCC)に追加して送信します。どのようなメールを送信しているか上長などが内容を確認できます。
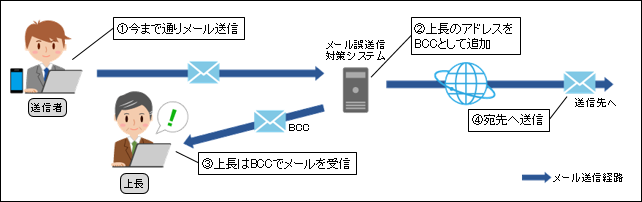
グループを新規に作成します。
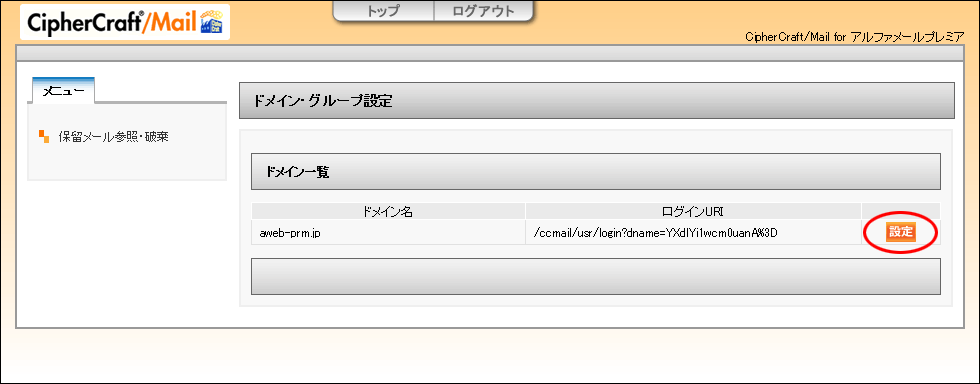
※メール誤送信対策の管理者機能画面を表示方法→「メール誤送信対策の管理者機能画面を表示する」
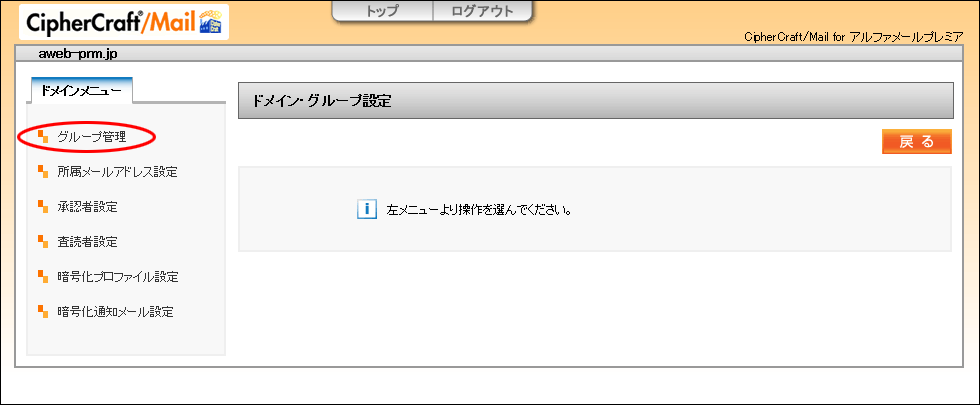
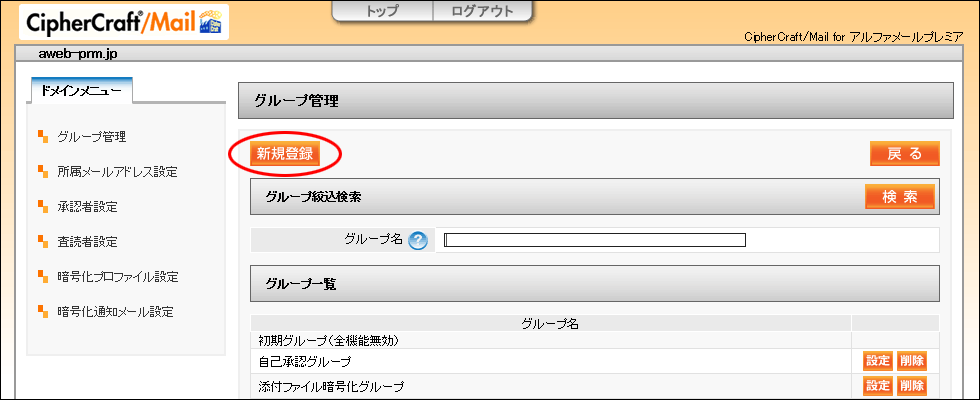
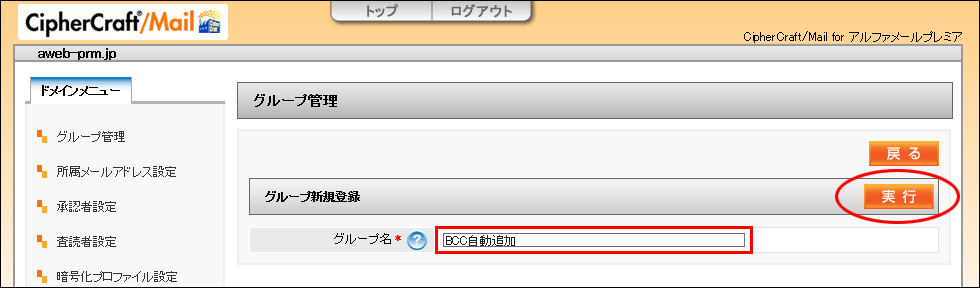
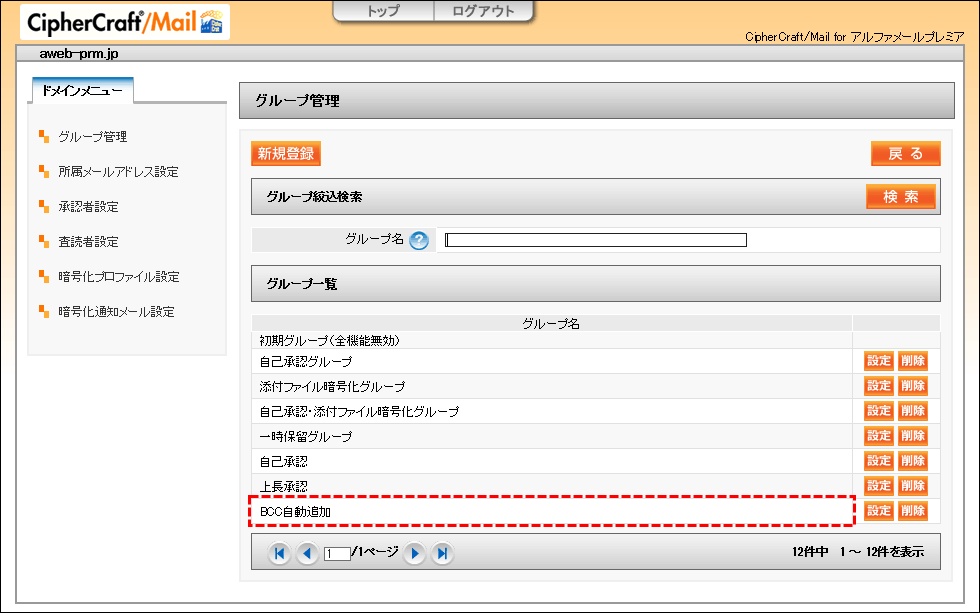
以上で、ステップ1の作業は終了です。
引き続き、ステップ2に進みます。
作成したグループのスコアを設定します。
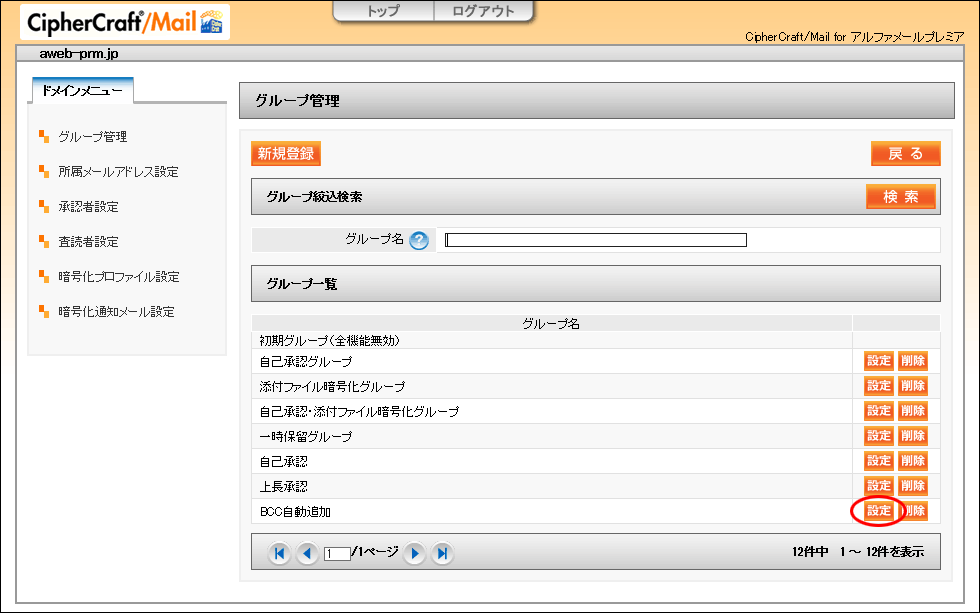
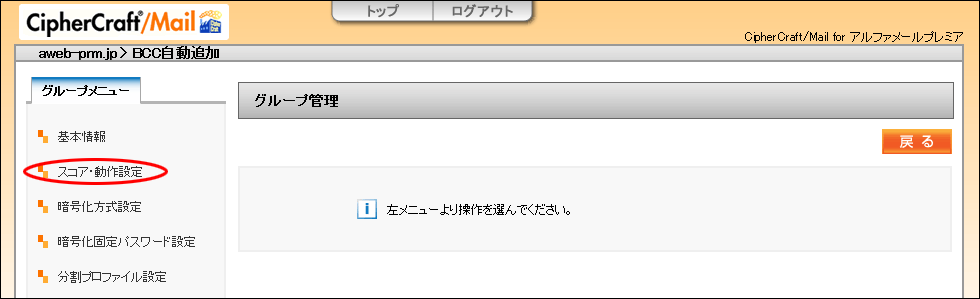
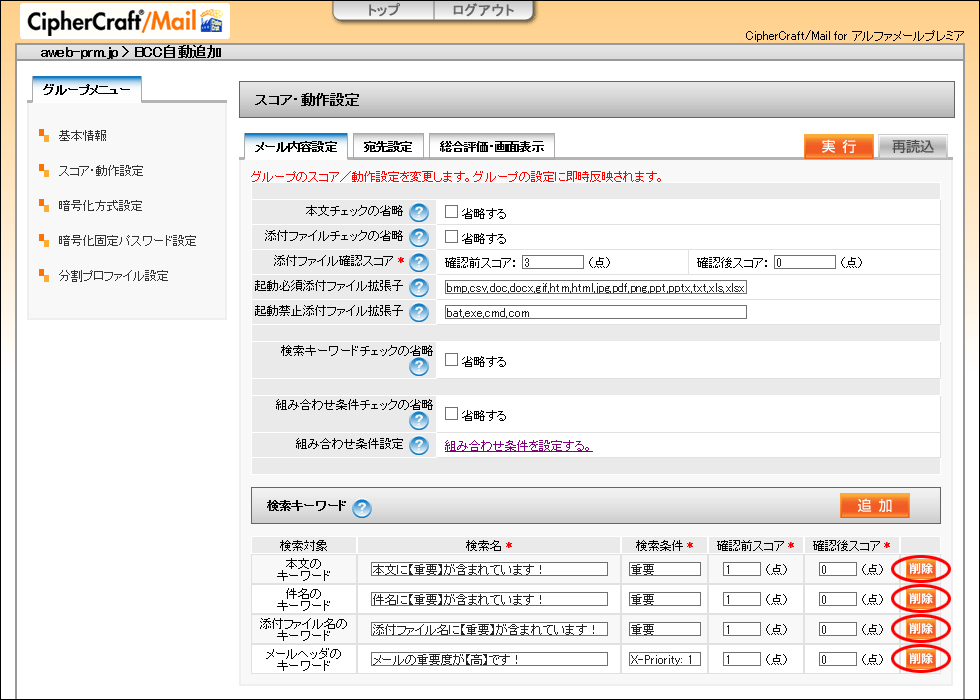
以下設定も行います。
■添付ファイル確認スコア
| 確認前スコア | 「100」と入力 |
|---|

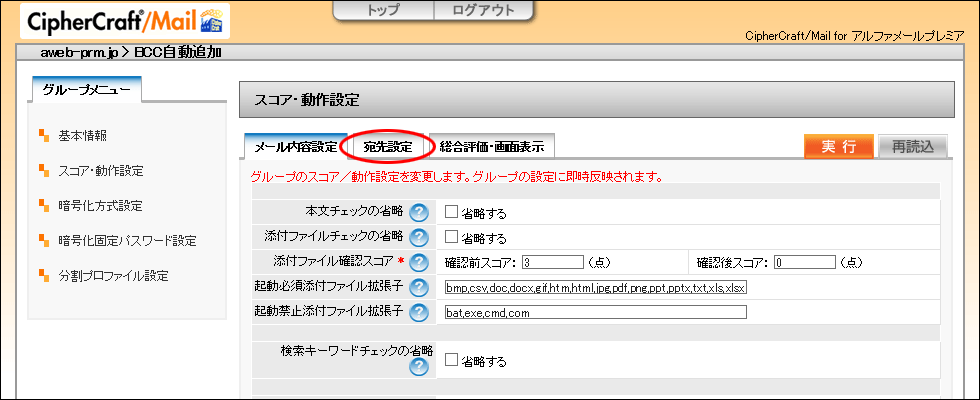
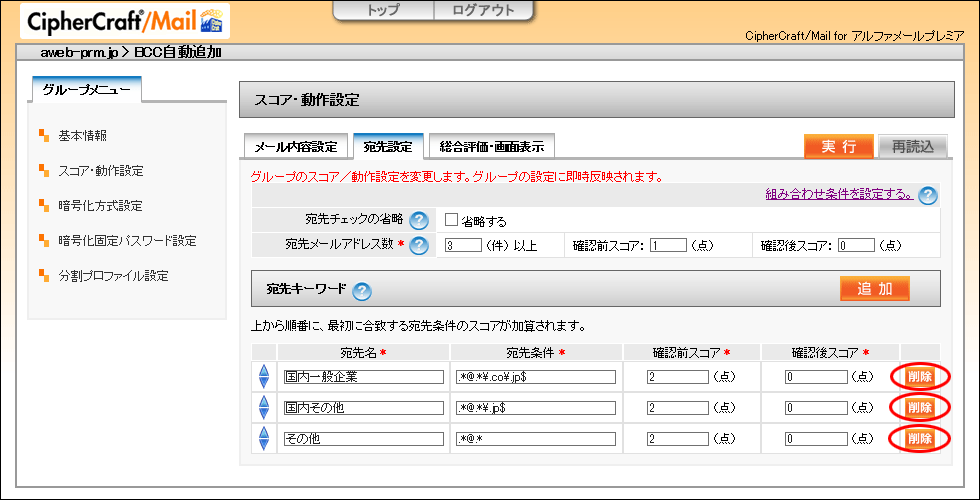
「宛先キーワード」の「追加」ボタンをクリックし、以下2つの宛先キーワードを設定します。
①
| 宛先名 | 「自社ドメイン」と入力 |
|---|---|
| 宛先条件 | 「.*@お客様のドメイン名$」と半角で入力 (例)お客様のドメイン名が「aweb-prm.jp」の場合: 「.*@aweb-prm\.jp$」と入力します |
| 確認前スコア | 「0」のままにします |
| 確認後スコア | 「0」のままにします |
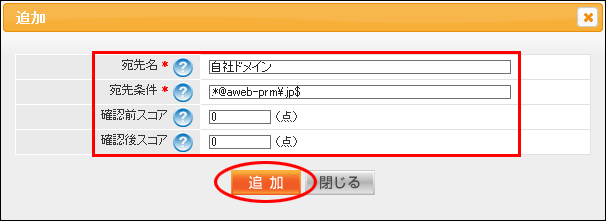
②
| 宛先名 | 「他社ドメイン」と入力 |
|---|---|
| 宛先条件 | 「.*@.*」と半角で入力 |
| 確認前スコア | 「100」と入力 |
| 確認後スコア | 「0」のままにします |
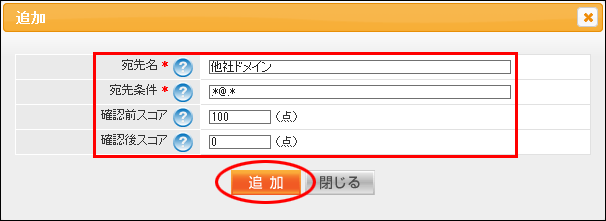
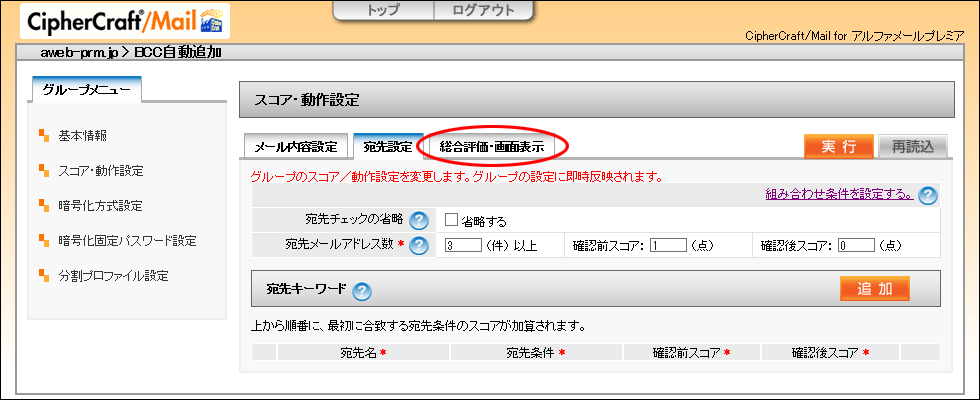
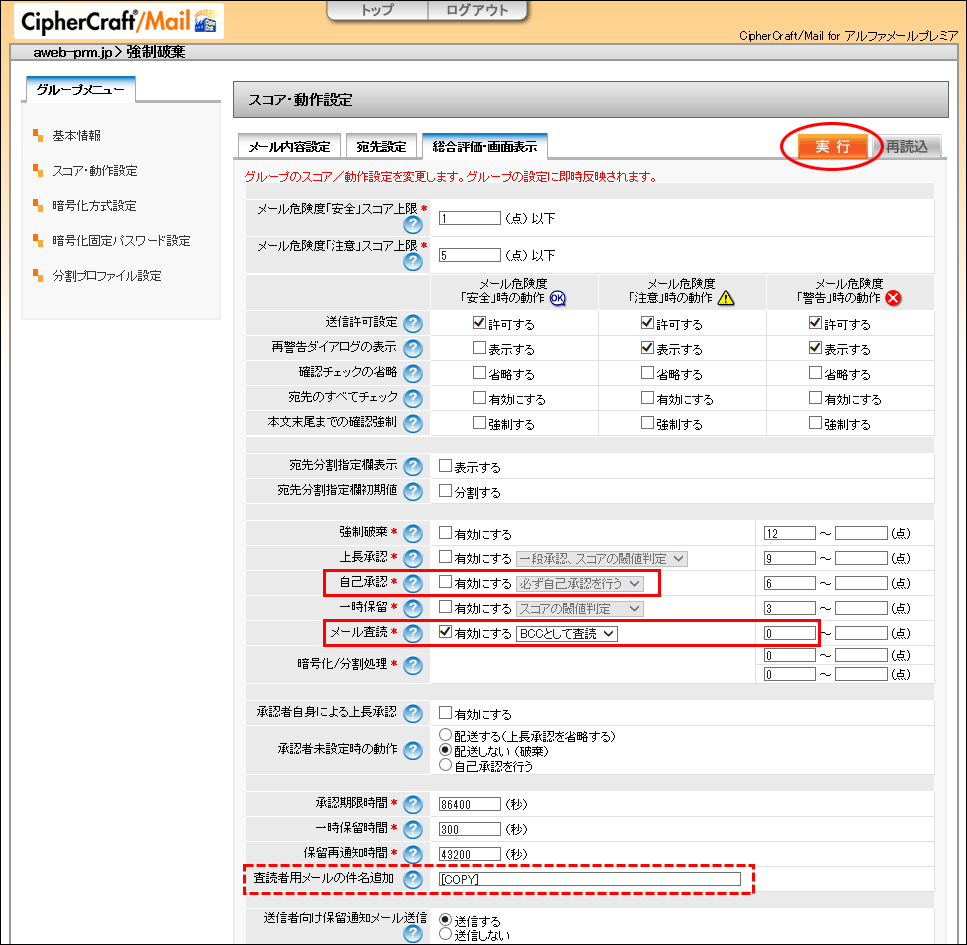
■自己承認
| 有効にする | チェックを外します |
|---|
■メール査読
| 有効にする | チェックし、「BCCとして査読」を選択します |
|---|---|
| スコア | 「0」を入力 |
以下設定も行います。
■メール査読
| スコア | 「100」と入力 |
|---|

以下設定も行います。
■メール査読
| スコア | 「100」と入力 |
|---|

「査読者用メールの件名追加」に入力された文字列が、メールの件名に追加されます。
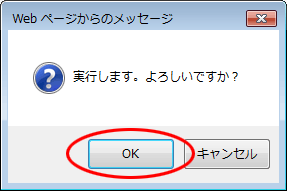
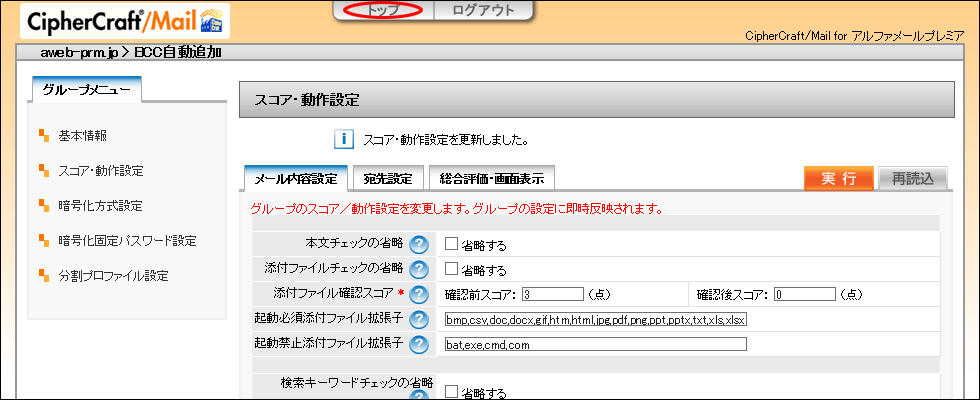
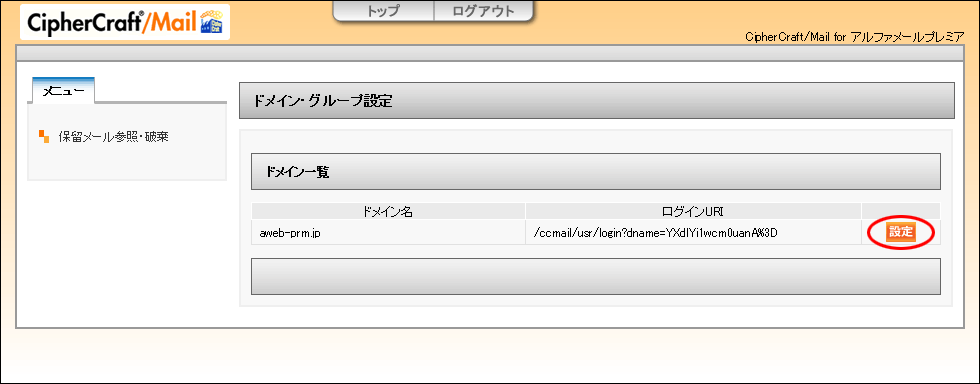
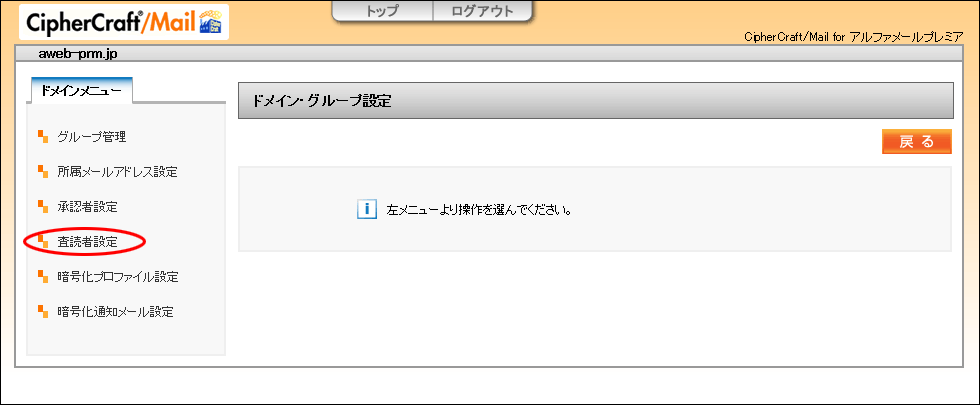
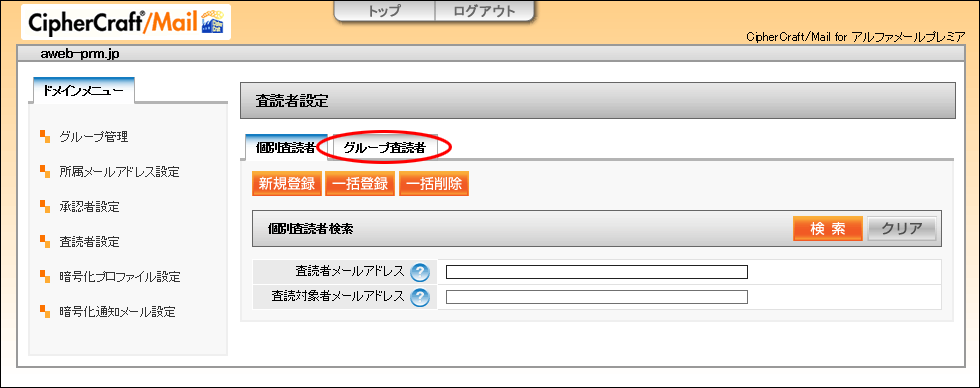
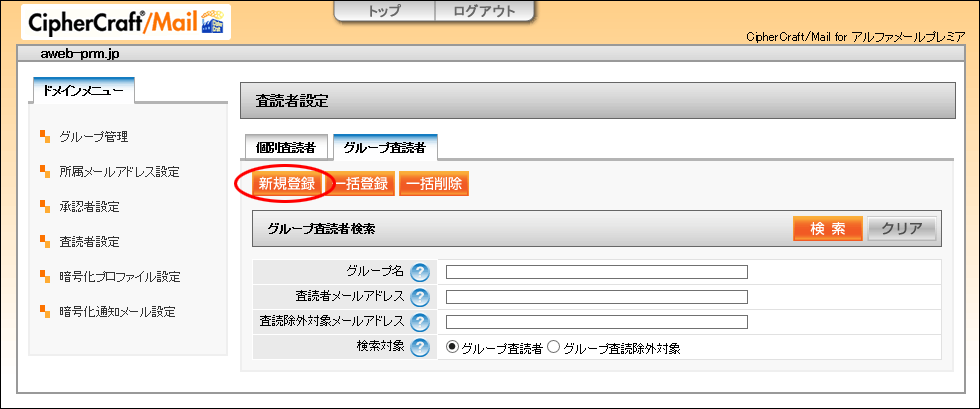
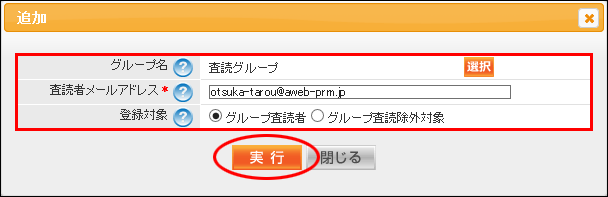
| グループ名 | 「選択」ボタンをクリックし、作成したグループを選択 |
|---|---|
| 査読者メールアドレス | 査読者にする方のメールアドレスを半角で入力 |
| 登録対象 | 「グループ査読者」をチェック |
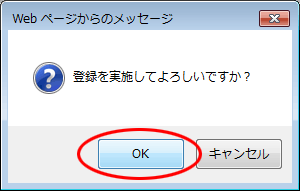
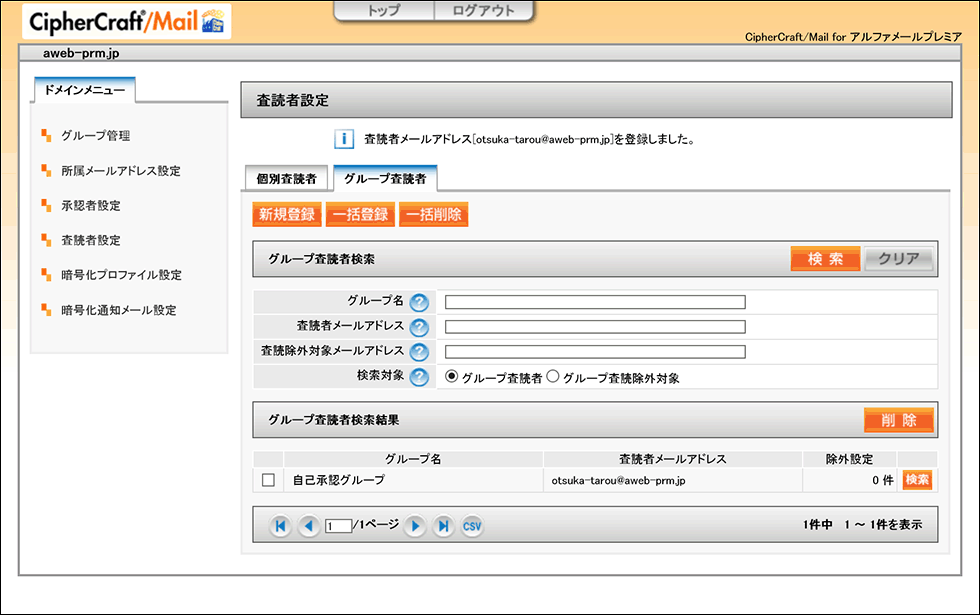
以上で、ステップ2の作業は終了です。
引き続き、ステップ3に進みます。
作成したグループに所属させるメールアドレスを設定します。
操作手順は「所属メールアドレスの設定」をご参照ください。
この手順で作成したグループ名は「BCC自動追加」です。
「所属メールアドレスの設定」でグループ名を選択・入力する際は、「BCC自動追加」を選択・入力してください。