-
※契約ドメイン共通の設定方法→「契約ドメイン共通の設定をする」
-
※アカウント別の設定方法→「アカウント別の設定をする」
添付ファイルアップロードの対象から除外するメールの条件を設定します。
メール画面を表示し、「添付ファイルアップロード」→「ドメイン共通設定」の順にクリックします。
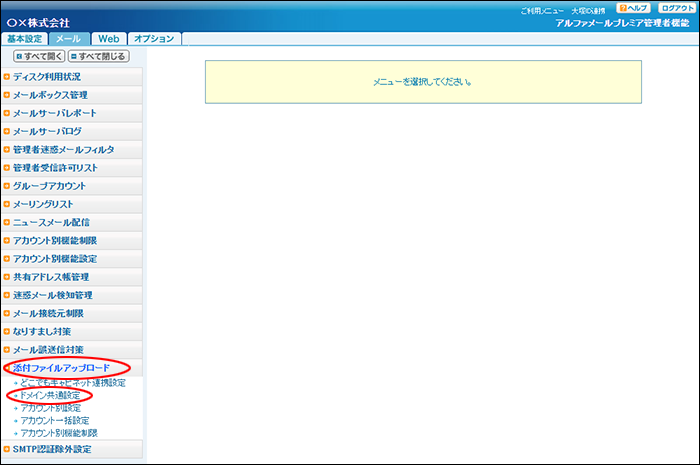
※メール画面の表示方法→「管理者機能ページの画面説明」
添付ファイルアップロード ドメイン共通設定画面が表示されます。
「除外条件設定」をクリックします。
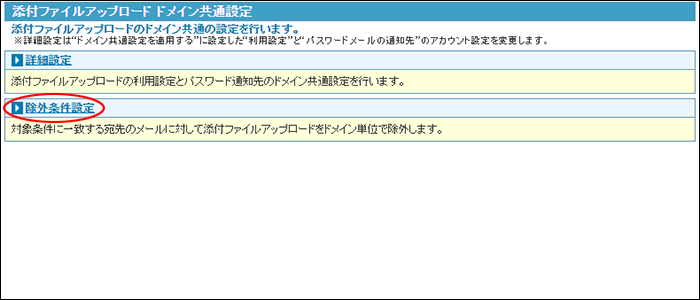
添付ファイルアップロード ドメイン共通除外条件設定画面が表示されます。
「登録」ボタンをクリックします。
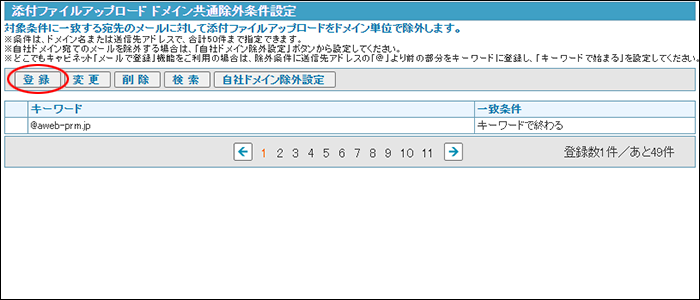
必要事項を入力し、「登録」ボタンをクリックします。
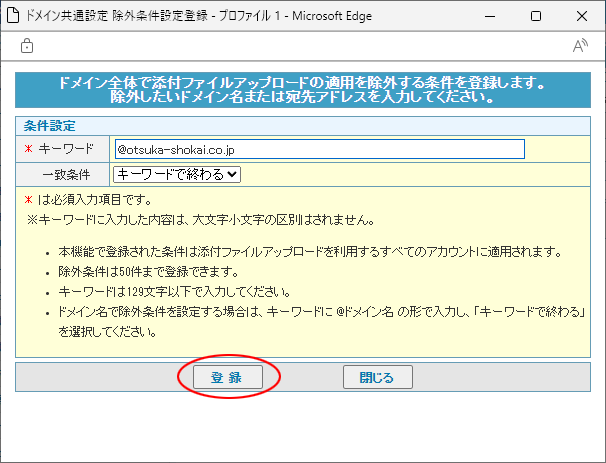
| キーワード | 添付ファイルアップロードの適用を除外するキーワードを入力します。 |
|---|---|
| 一致条件 | 一致条件を選択します。 |
※入力制限について→「添付ファイルアップロード」
正常に登録されると、次手順のような画面が表示されます。
「OK」ボタンをクリックします。
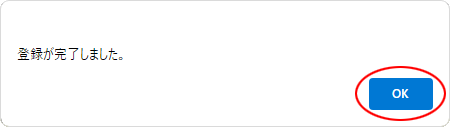
添付ファイルアップロード ドメイン共通除外条件設定画面が表示されます。
「自社ドメイン除外設定」ボタンをクリックします。
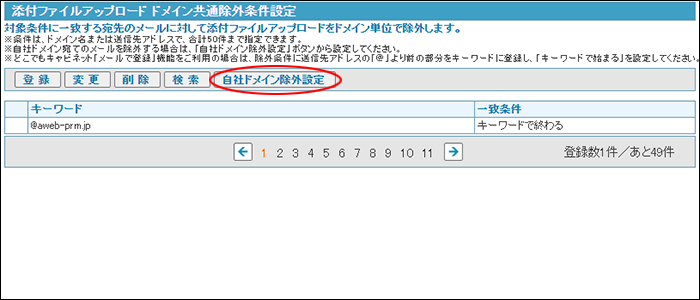
必要事項を入力し、「設定」ボタンをクリックします。
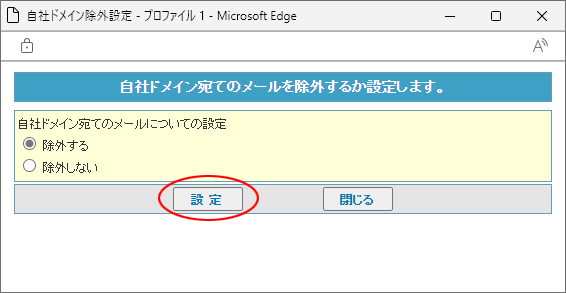
| 除外する | 自社ドメイン宛てのメールを、添付ファイルアップロードの対象から除外します。 |
|---|---|
| 除外しない | 自社ドメイン宛てのメールを、添付ファイルアップロードの対象とします。 |
正常に登録されると、次手順のような画面が表示されます。
「OK」ボタンをクリックします。
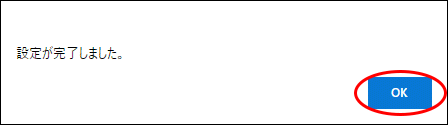
添付ファイルアップロード ドメイン共通除外条件設定画面が表示されます。
メール画面を表示し、「添付ファイルアップロード」→「アカウント別設定」の順にクリックします。
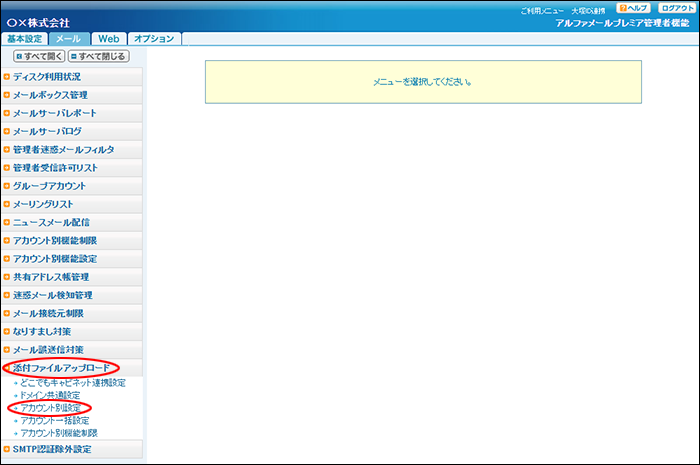
※メール画面の表示方法→「管理者機能ページの画面説明」
添付ファイルアップロード アカウント別設定画面が表示されます。
「除外条件設定」をクリックします。
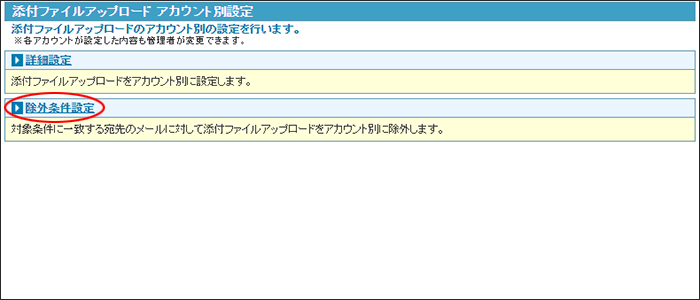
設定するアカウントを選択して「変更」ボタンをクリックします。
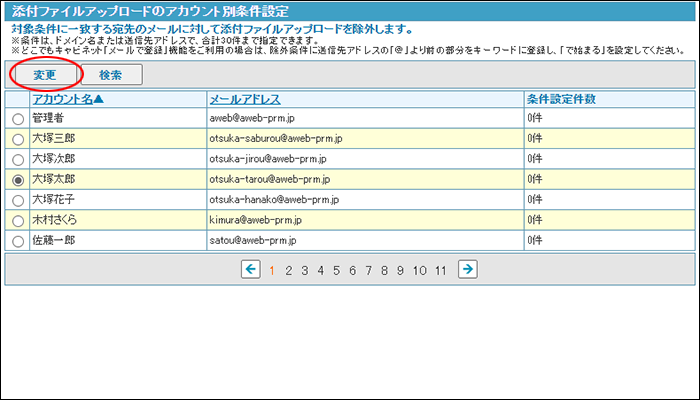
必要事項を入力し、「変更」ボタンをクリックします。
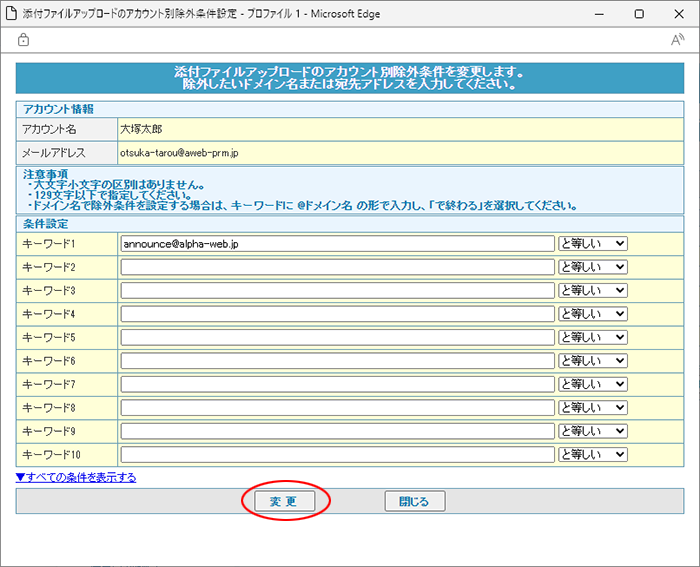
| キーワード | 添付ファイルアップロードの適用を除外するキーワードを入力します。 |
|---|---|
| 一致条件 | 一致条件を選択します。 |
※入力制限について→「添付ファイルアップロード」
条件は初期状態では上位10件のみ表示されます。「すべての条件を表示する」をクリックすると、11件目以降の条件がすべて表示されます。
正常に登録されると、次手順のような画面が表示されます。
「OK」ボタンをクリックします。
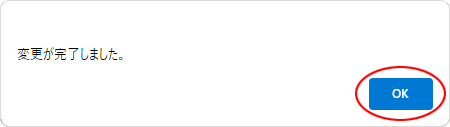
添付ファイルアップロードのアカウント別条件設定画面が表示されます。