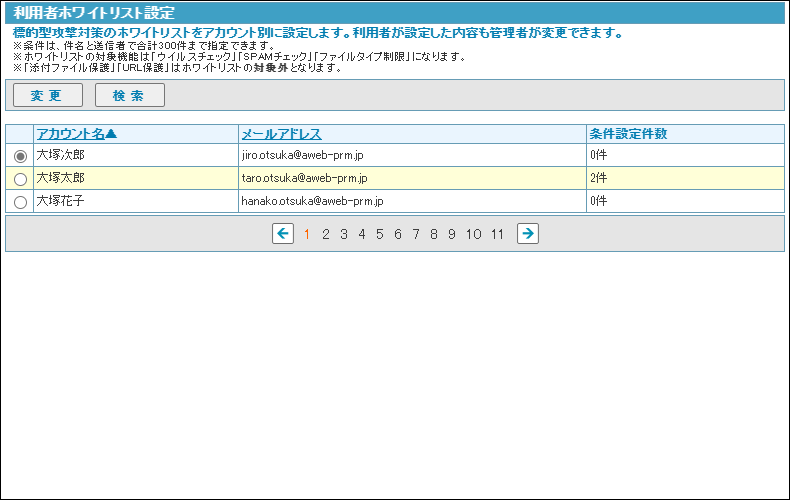ホワイトリストの対象機能は「ウイルスチェック」「SPAMチェック」「ファイルタイプ制限」です。
「添付ファイル保護」「URL保護」は対象外のため、ホワイトリストに適合するメールであっても「添付ファイル保護」「URL保護」を利用されているアカウントは機能が実施されます。
利用者ホワイトリストを設定する
利用者のホワイトリストを設定します。
注意
利用者ホワイトリスト設定画面を表示する
利用者ホワイトリストの条件を設定するための画面は、以下の方法で表示します。
step1 メール画面を表示し、「標的型攻撃対策」→「利用者ホワイトリスト設定」の順にクリックします。
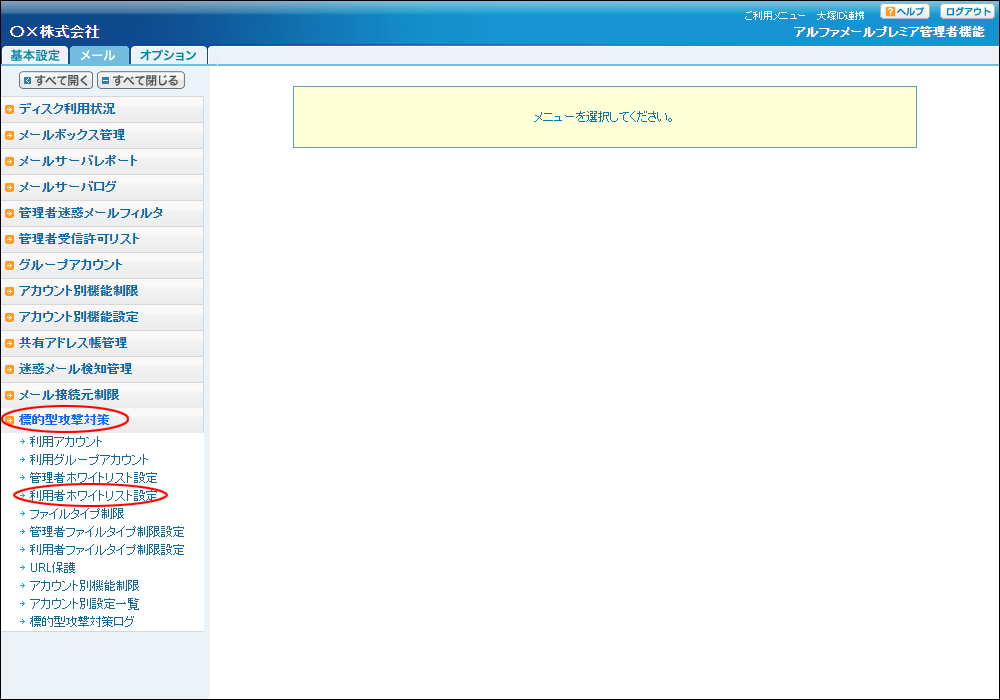
※メール画面の表示方法→「管理者機能ページの画面説明」
step2 利用者ホワイトリスト設定画面が表示されます。
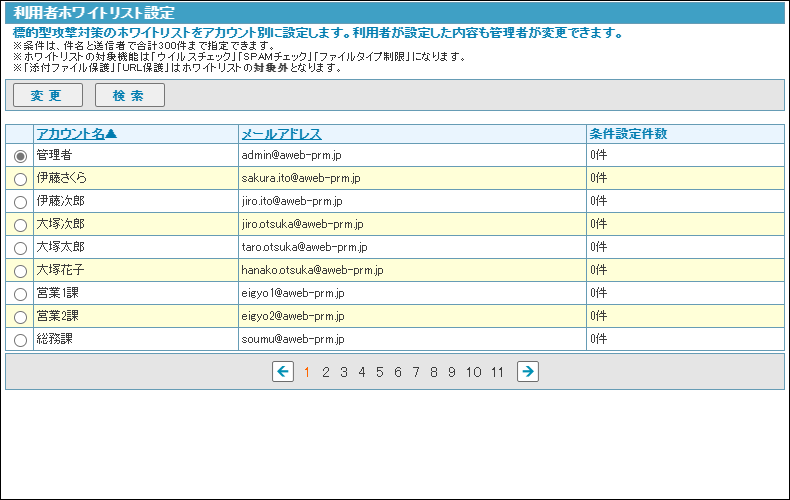
利用者ホワイトリストの条件を設定する
step1 利用者ホワイトリスト設定画面を表示します。
設定するアカウント名を選択し、「変更」ボタンをクリックします。
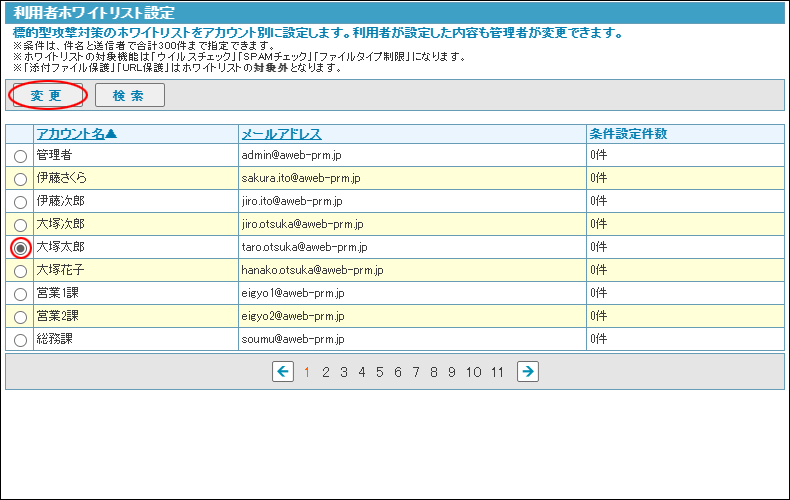
※利用者ホワイトリスト設定画面の表示方法→「利用者ホワイトリスト設定画面を表示する」
利用者ホワイトリスト設定 変更画面が表示されます。
step2 必要事項を入力し、「変更」ボタンをクリックします。
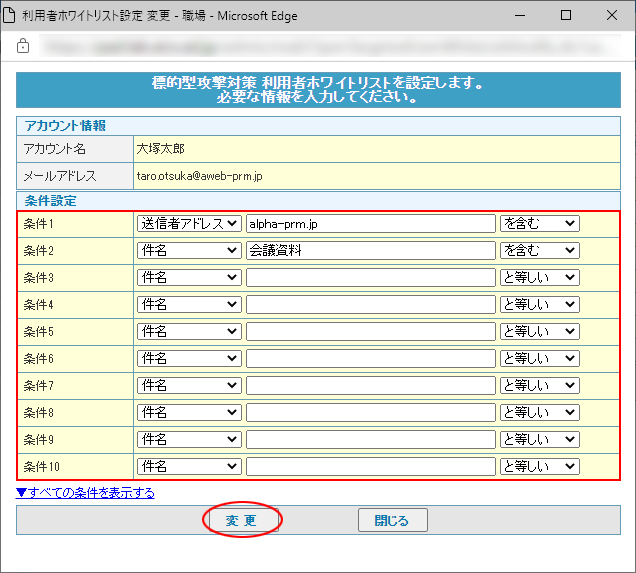
| 条件1~300 | ホワイトリストと判定するキーワードを入力し、プルダウンメニューで一致条件を選択します。
|
|---|
※入力制限について→「標的型攻撃対策」
正常に設定されると、次手順のような画面が表示されます。
ポイント
条件は初期状態では上位10件のみ表示されます。「すべての条件を表示する」をクリックすると、11件目以降の条件がすべて表示されます。
step3 「OK」ボタンをクリックします。
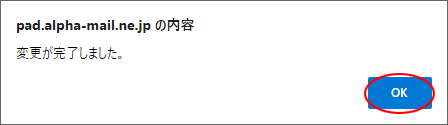
設定が反映されます。
利用者ホワイトリストを検索する
表示する利用者ホワイトリストを検索します。
step1 利用者ホワイトリスト設定画面を表示し、「検索」ボタンをクリックします。
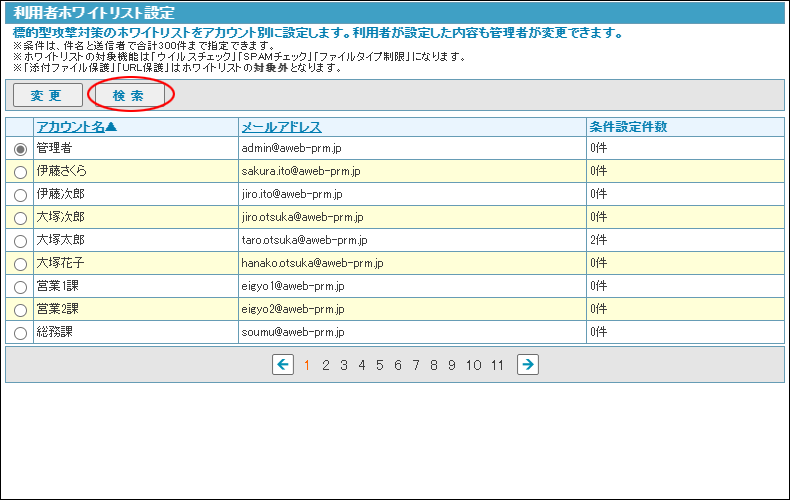
※利用者ホワイトリスト設定画面の表示方法→「利用者ホワイトリスト設定画面を表示する」
アカウント検索画面が表示されます。
step2 検索条件を入力し、「検索」ボタンをクリックします。
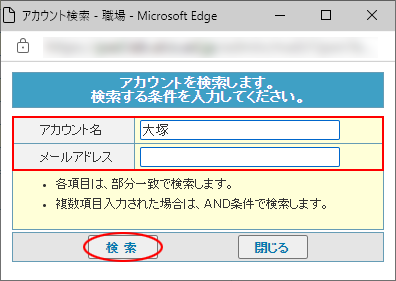
| アカウント名 | アカウント名を入力します。 |
|---|---|
| メールアドレス | メールアドレスを入力します。 |
※入力制限について→「標的型攻撃対策」
step3 検索条件に合致する利用者ホワイトリストの一覧が表示されます。