ページ編集画面の説明
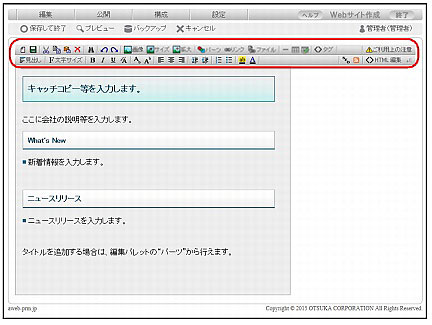
| 編集画面に表示されている内容を、すべてクリアします。 | |
| 現在の編集内容を、上書き保存します。 | |
| 選択した内容を切り取ります。切り取った内容は |
|
| 選択した内容をコピーします。コピーした内容は |
|
| 「切り取り」もしくは「コピー」した内容をカーソルの位置に貼り付けます。 | |
| 選択した内容を削除します。 | |
| 文字列を検索/置換します。 | |
| 直前の操作を取り消し、元に戻します。(最大3回まで) | |
| 画像 | カーソルの位置に画像を貼り付けます。詳しくは、「画像を貼り付ける」をご覧ください。 |
| サイズ | 貼り付けた画像のサイズを変更します。 ※ご利用ブラウザがMicrosoft Edge の場合、画像を選択して右クリックしても変更画面が表示されます。 |
| 拡大 | 選択した画像をクリックした際、拡大画像が表示されるように設定します。詳しくは、「拡大画像を設定する」をご覧ください。 |
| パーツ | パーツリストから使用するパーツを選択し、編集画面に貼り付けます。 |
| リンク | 選択した箇所のリンク先を設定します。詳しくは、「リンクを設定する」をご覧ください。 |
| カーソルの位置に罫線を挿入します。 | |
| カーソルの位置に表を挿入します。「列数」「行数」、ヘッダの有無、枠線の有無などを選択し、「挿入」をクリックします。 | |
| 表の行・列の追加・削除、セル(結合・配置・種類・背景色)や枠線の設定を変更します。 | |
| HTMLタグ挿入画面が表示されます。HTML編集画面を表示せず、カーソルの位置にHTMLタグを挿入することができます。 | |
| 見出し | 選択した文字の見出し属性(Headline1~6)を変更します。 ※「見出し設定を解除」を選択すると、選択した文字の見出し属性が解除されます。 |
| 文字サイズ | 選択した文字の大きさ(Size1~7)を変更します。 |
| 選択した文字の属性(太字・斜体・下線)を変更します。 | |
| 選択した文字に設定された属性を、クリアします。 | |
| 選択した文字の属性(下付き文字・上付き文字)を変更します。 | |
| 選択した文字の配置(左揃え・中央揃え・右揃え)を変更します。 | |
| 選択した文字のインデント位置を変更します。 |
|
| カーソルが置かれた行に、段落番号を設定します。「Enter」キーで改行すると、次の行に自動で段落番号が設定されます。「Shift+Enter」キーで改行すると、段落番号を設定せずに改行できます。 | |
| カーソルが置かれた行に、箇条書きを設定します。「Enter」キーで改行すると、次の行に自動で箇条書きが設定されます。「Shift+Enter」キーで改行すると、箇条書きを設定せずに改行できます。 | |
| 選択した文字のマーカー色を変更します。「色指定解除」を選択すると、設定が解除されます。 | |
| 選択した文字の色を変更します。「色指定解除」を選択すると、設定が解除されます。 | |
| SEO対策用の検索キーワードを設定します。 詳しくは、「SEO対策キーワード・要約文を設定する」をご覧ください。 |
|
| RSS記事を設定します。 詳しくは、「RSS記事設定を行う」をご覧ください。 |
|
| HTML編集 | HTML 編集画面が表示されます。HTMLタグを直接入力して内容を編集できます。 ※HTMLタグを入力して内容を編集した場合は、本機能の動作保障外となります。 |
| HTML編集画面で、文字列の折り返し表示の切り替えを行います。 | |
| ご利用上の注意 | ご利用上の注意を新規ウインドウで表示します。 |