パスワード管理機能がリリースされた2011/4/8以前に登録され、一度もパスワード変更を行っていないアカウントは、本機能を有効にすると期限切れとして扱われます。
パスワードの期限を設定する
パスワードの期限日数と、アカウント別に期限設定を有効にするかどうか設定します。
期限設定が有効となっているアカウントの場合、パスワードの経過日数が期限日数を超えると、ログイン時にパスワード変更が必要となります。
注意
ポイント期限切れの判定
・アカウントのパスワード最終変更日時から経過した日数(=経過日数)が期限日数を超えると、期限切れとなります。
・経過日数は、パスワードの最終変更日時の日付を0日目とし、以降、0:00を過ぎるごとに1日ずつプラスされます。
step1 基本設定画面を表示し、「パスワード管理」→「期限設定」の順にクリックします。
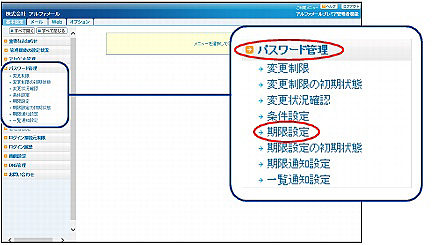
※基本設定画面の表示方法→「管理者機能ページの画面説明」
期限設定画面が表示されます。
step2 必要事項を入力し、「設定」ボタンをクリックします。
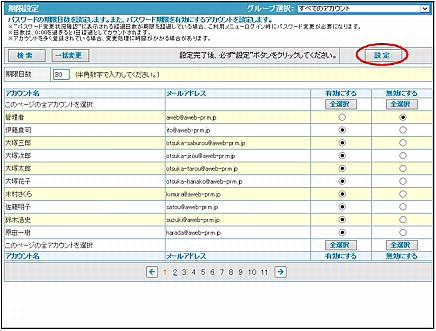
| 期限日数 | パスワードの期限日数を入力します。 |
|---|---|
| 有効にする | パスワードの期限設定を有効にします。「全選択」ボタンをクリックすると、表示されているアカウントをすべて選択します。 |
| 無効にする | パスワードの期限設定を無効にします。「全選択」ボタンをクリックすると、表示されているアカウントをすべて選択します。 |
| 前のページを表示します。 | |
| 次のページを表示します。 | |
| 数字 | 該当のページを表示します。 |
※入力制限について→「パスワード管理」
確認画面が表示されます。
ポイントアカウントをグループで絞り込む
「グループ選択」でグループ名を選択すると、選択したグループに所属するアカウントのみが表示されます。
step3 「OK」ボタンをクリックします。
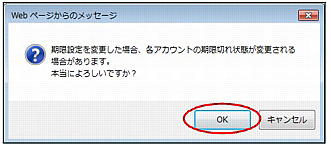
期限設定処理が開始されます。
step4 しばらく経ってから「更新確認」ボタンをクリックします。
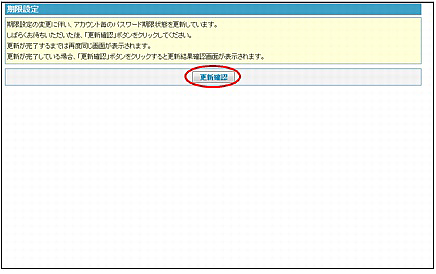
期限設定結果画面が表示されます。
注意期限設定結果画面が表示されない
期限設定処理が完了するまでは、手順4の画面が表示されます。完了までしばらく待ってから、再度「更新確認」ボタンをクリックしてください。
step5 「戻る」ボタンをクリックします。
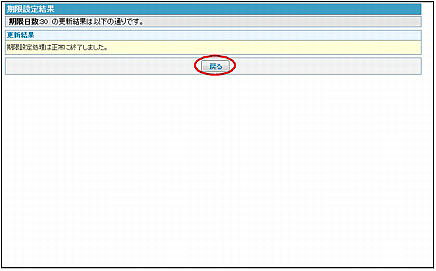
期限設定画面が表示されます。