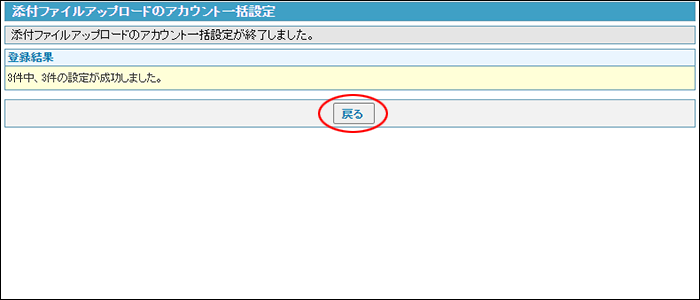1アカウントずつ個別に設定する方法と、CSVファイルで一括設定する方法があります。
設定するアカウントが多い場合は、CSVファイルで一括設定することをお勧めします。
-
※1アカウントずつ個別に設定する方法→「1アカウントずつ個別に設定する」
-
※CSVファイルで一括設定する方法→「CSVファイルから一括設定する」
アルファメールプレミアのアカウントに、どこでもキャビネットのIDを連携します。
1アカウントずつ個別に設定する方法と、CSVファイルで一括設定する方法があります。
設定するアカウントが多い場合は、CSVファイルで一括設定することをお勧めします。
メール画面を表示し、「添付ファイルアップロード」→「アカウント別設定」の順にクリックします。
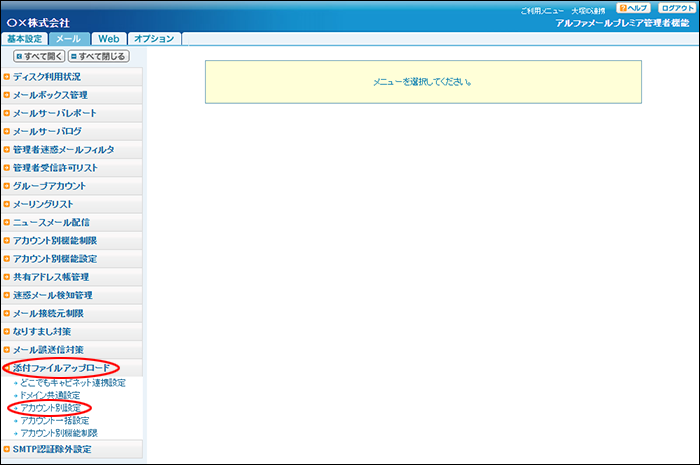
※メール画面の表示方法→「管理者機能ページの画面説明」
添付ファイルアップロード アカウント別設定画面が表示されます。
「詳細設定」をクリックします。
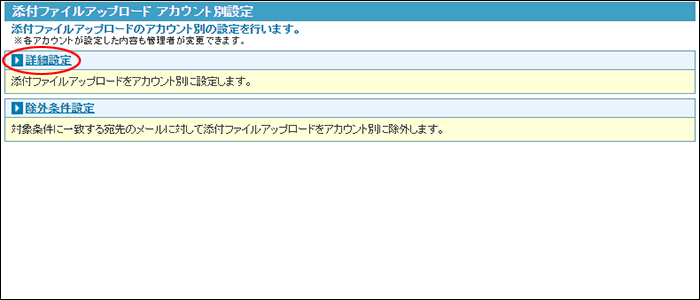
添付ファイルアップロード アカウント別詳細設定画面が表示されます。
設定するアカウントを選択して「変更」ボタンをクリックします。
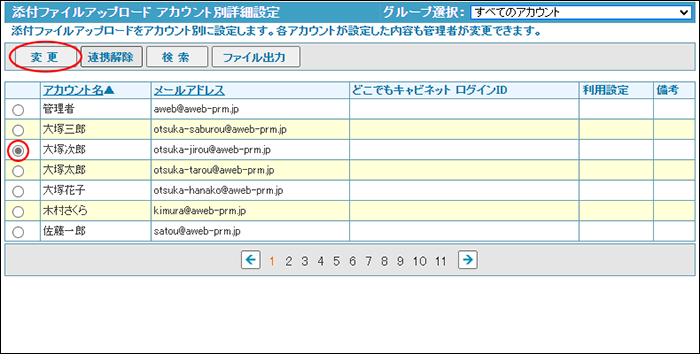
必要事項を入力し、「変更」ボタンをクリックします。
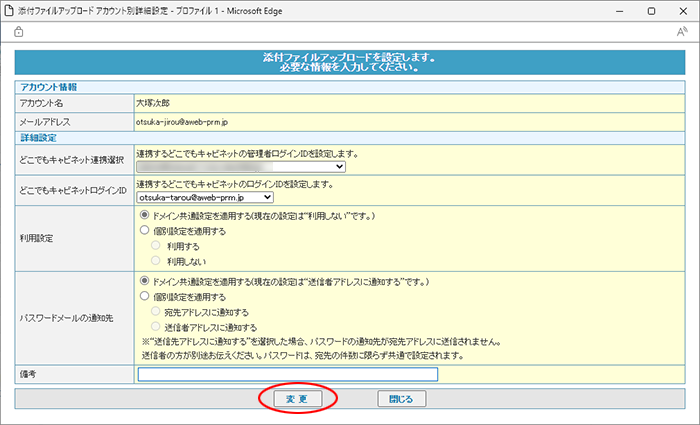
| どこでもキャビネット連携選択 | 連携するどこでもキャビネットの管理者ログインIDを選択します。 |
|---|---|
| どこでもキャビネットログインID | アカウントと連携するどこでもキャビネットのログインIDを選択します。 |
| 利用設定 | 添付ファイルアップロードの利用設定を選択します。
|
| パスワードメールの通知先 | パスワードメールの通知先を選択します。
|
| 備考 | 任意の情報を入力します。 |
正常に登録されると、次手順のような画面が表示されます。
「OK」ボタンをクリックします。
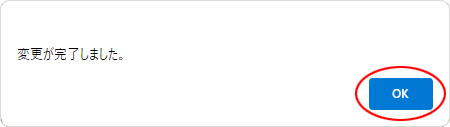
添付ファイルアップロード アカウント別詳細設定画面が表示されます。
メール画面を表示し、「添付ファイルアップロード」→「アカウント一括設定」の順にクリックします。
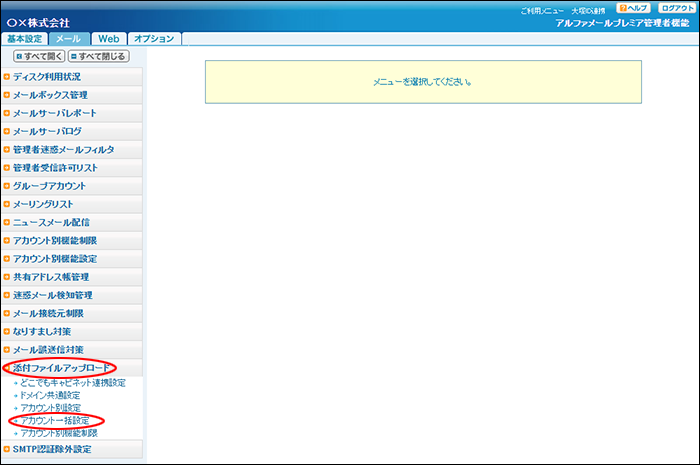
※メール画面の表示方法→「管理者機能ページの画面説明」
添付ファイルアップロードのアカウント一括設定画面が表示されます。
入力フォーム(tempupload_account.csv)をダウンロードし、任意の場所に保存します。
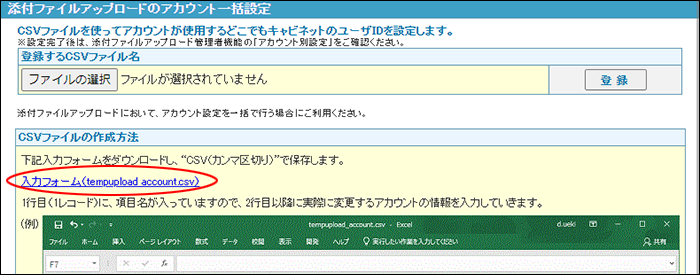
保存した「入力フォーム(tempupload_account.csv)」を開き、必要事項を入力し、CSVファイルを保存して終了します。
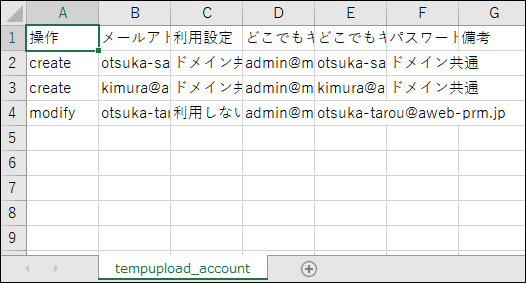
| 操作 | この項目に入力されている文字列によって作業内容を切り分けます。入力する際は十分にご注意ください。
|
|---|---|
| メールアドレス | アルファメールプレミアのメールアドレスを入力します。 |
| 利用設定 | 添付ファイルアップロードの利用設定を入力します。
|
| どこでもキャビネット管理者ID | 連携するどこでもキャビネットの管理者ログインIDを入力します。 |
| どこでもキャビネットログインID | アカウントと連携するどこでもキャビネットのログインIDを入力します。 |
| パスワードメールの通知先 | パスワードメールの通知先を入力します。
|
| 備考 | 任意の情報を入力します。 |
手順2の添付ファイルアップロードのアカウント一括設定画面の「登録するCSVファイル名」の「ファイルの選択」ボタンをクリックします。
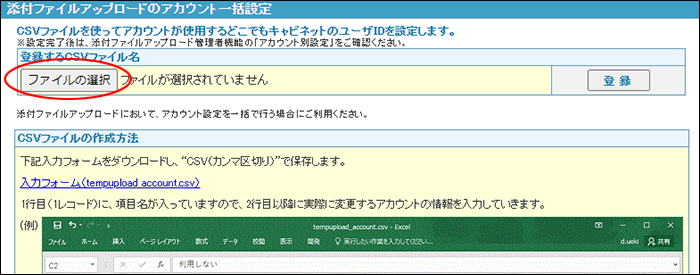
作成したCSVファイルを選択します。
「登録」ボタンをクリックします。
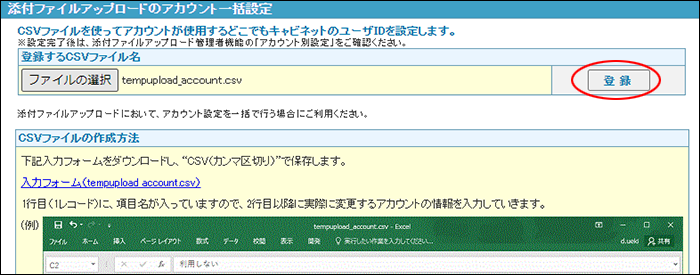
しばらくお待ちいただいた後、「更新確認」ボタンをクリックします。
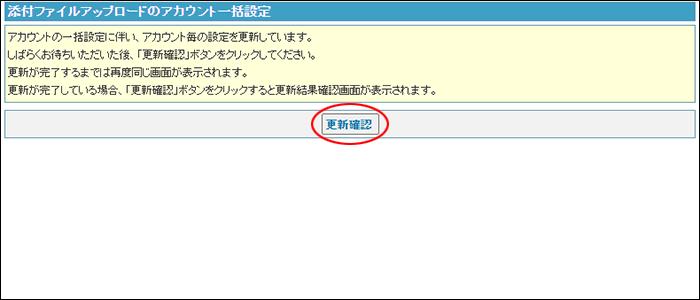
更新が完了するまでは同じ画面が表示されます。
更新が完了している場合、手順8の画面が表示されます。
登録結果画面が表示されます。「戻る」ボタンをクリックします。