添付ファイルをパスワード付の暗号化ファイルに変換してから送信します。復号用パスワードの自動生成/自動送付ができます。
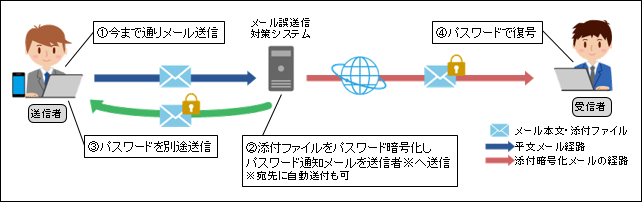
「添付ファイルのパスワード暗号化」を独自ポリシーとして登録します。
添付ファイルをパスワード付の暗号化ファイルに変換してから送信します。復号用パスワードの自動生成/自動送付ができます。
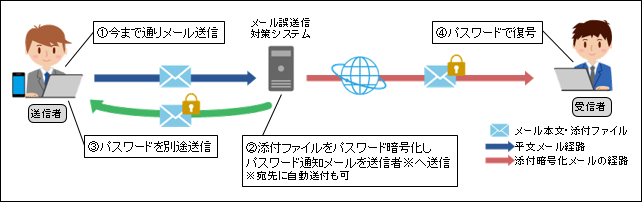
グループを新規に作成します。
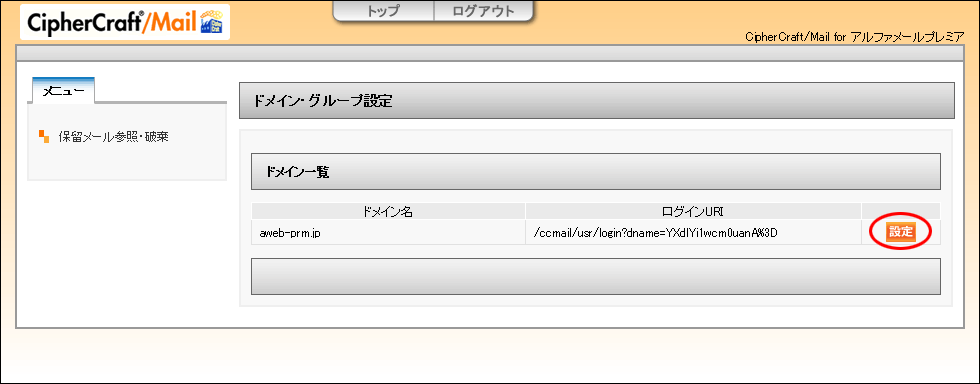
※メール誤送信対策の管理者機能画面を表示方法→「メール誤送信対策の管理者機能画面を表示する」
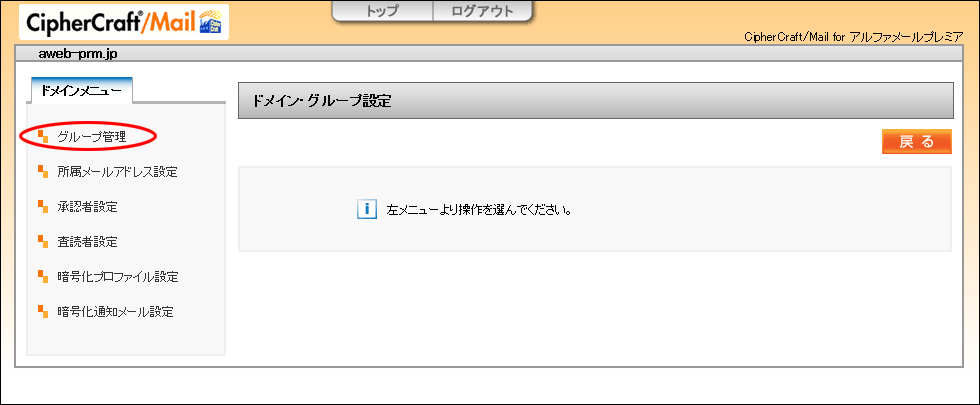
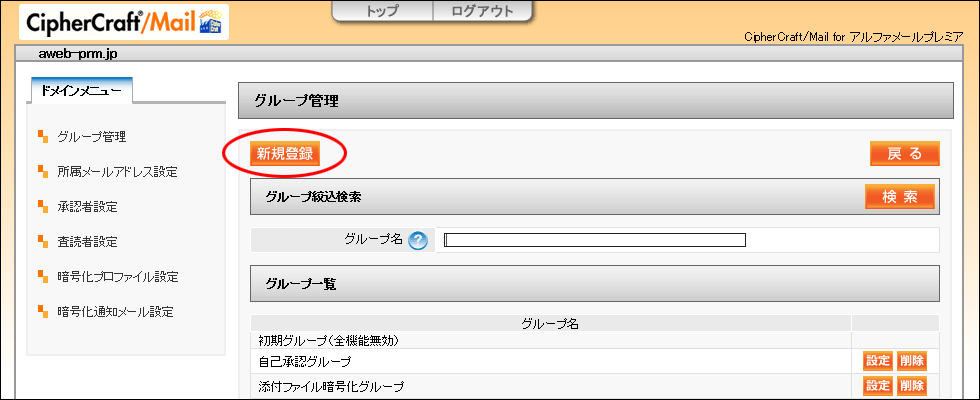
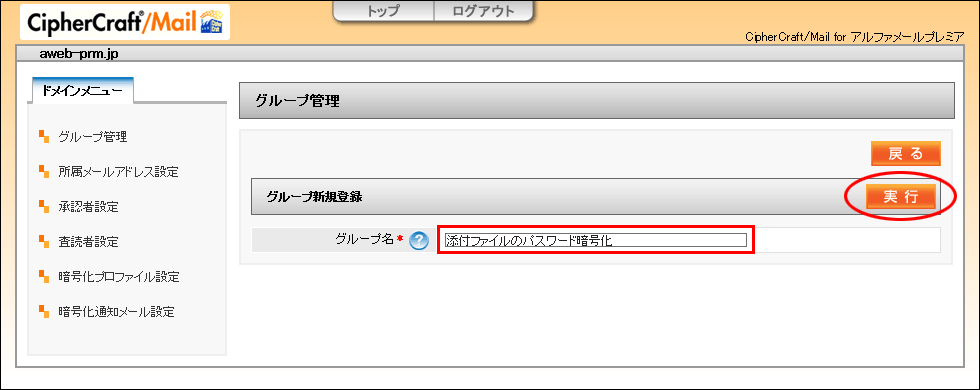
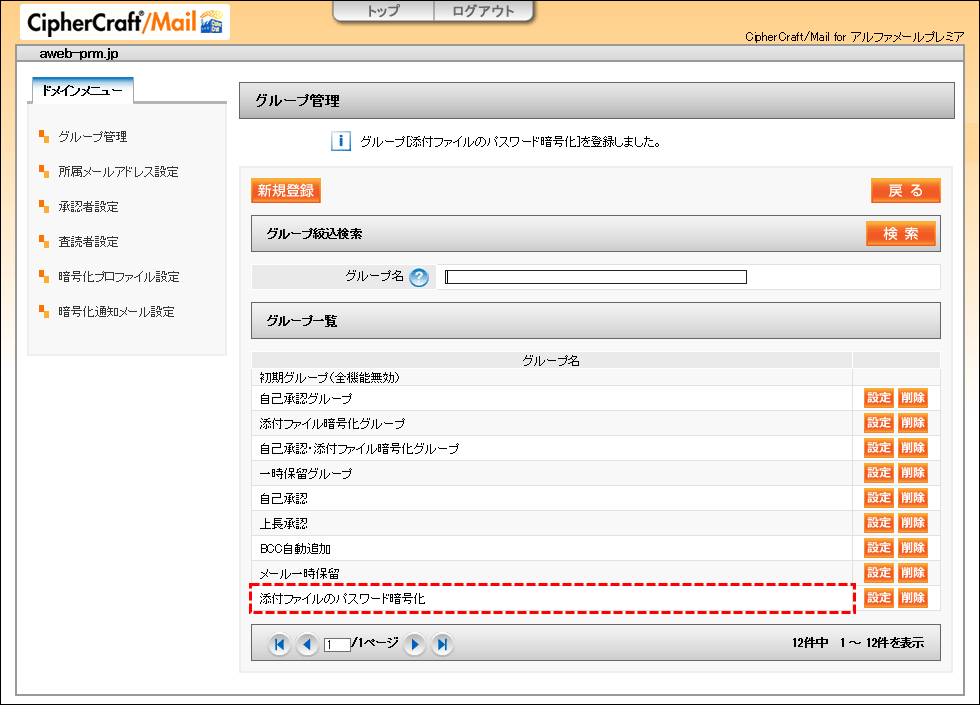
以上で、ステップ1の作業は終了です。
引き続き、ステップ2に進みます。
作成したグループのスコアを設定します。
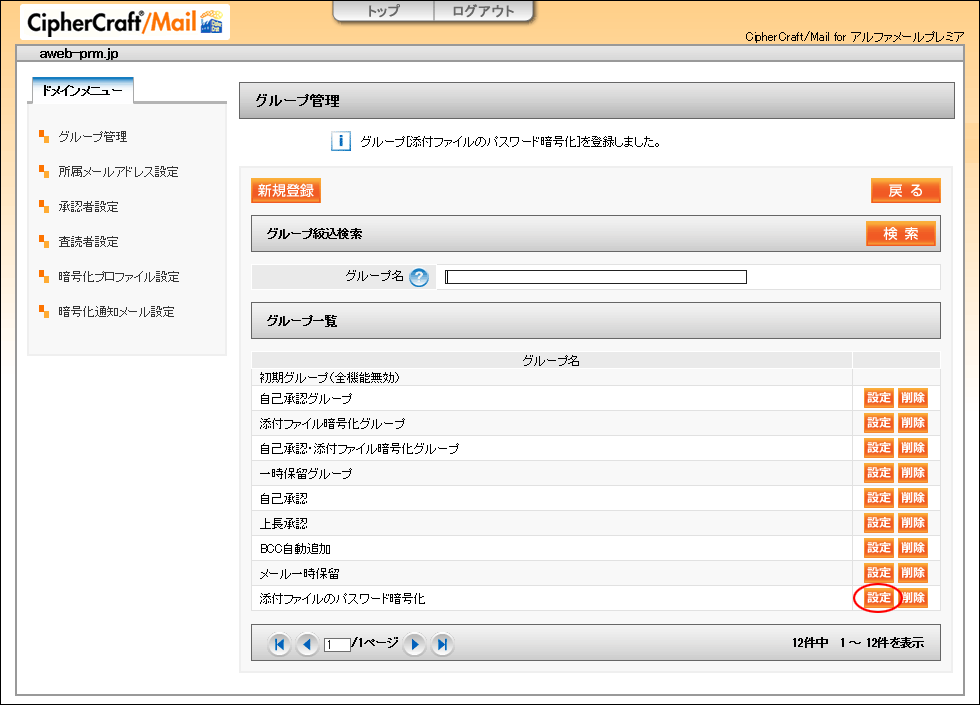
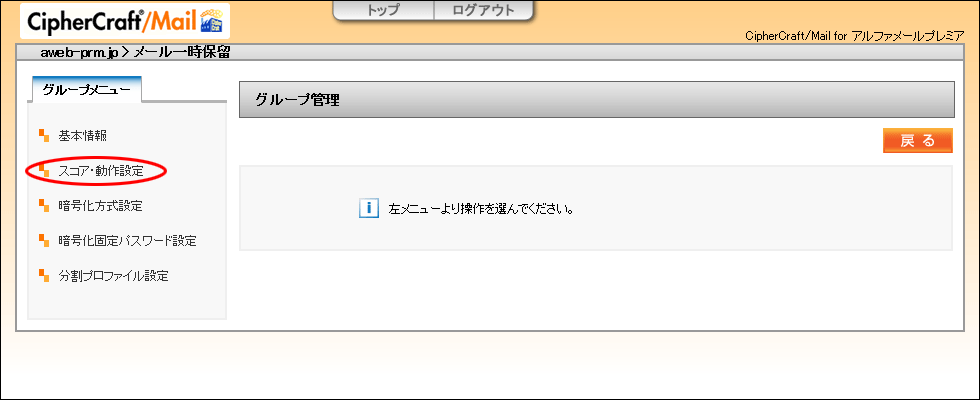
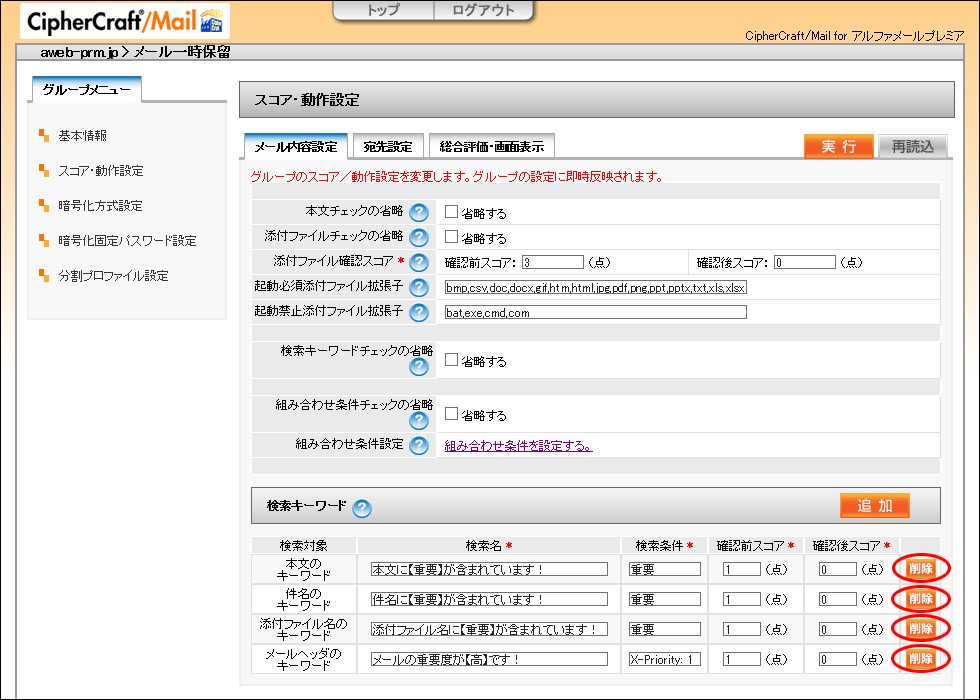
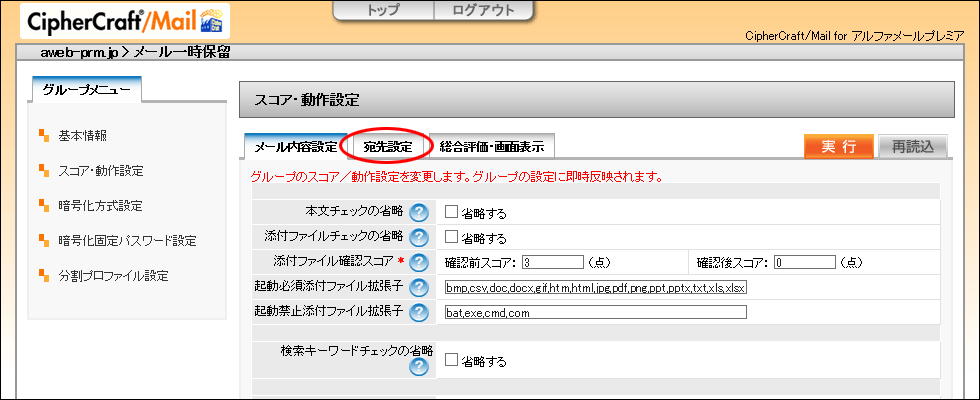
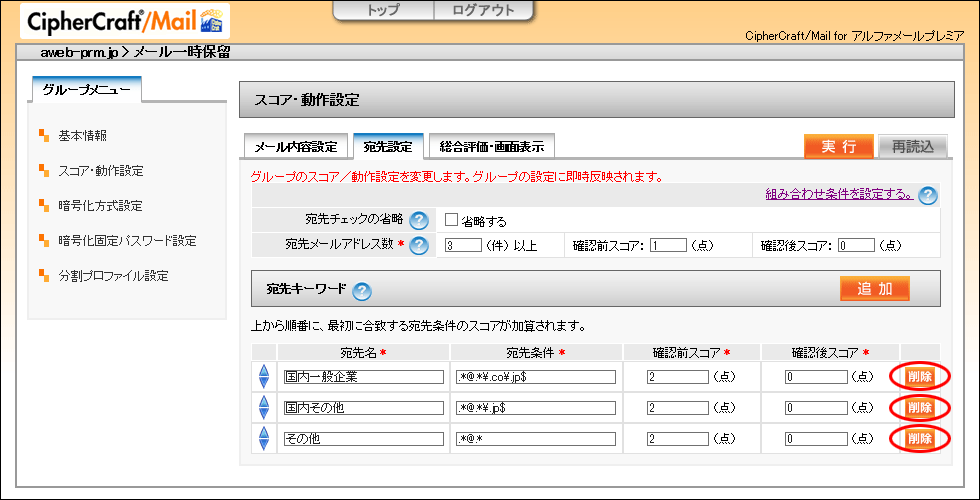
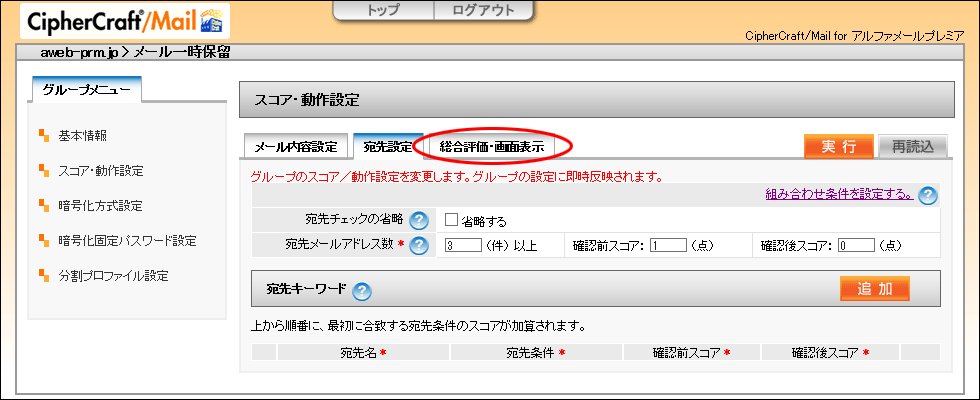
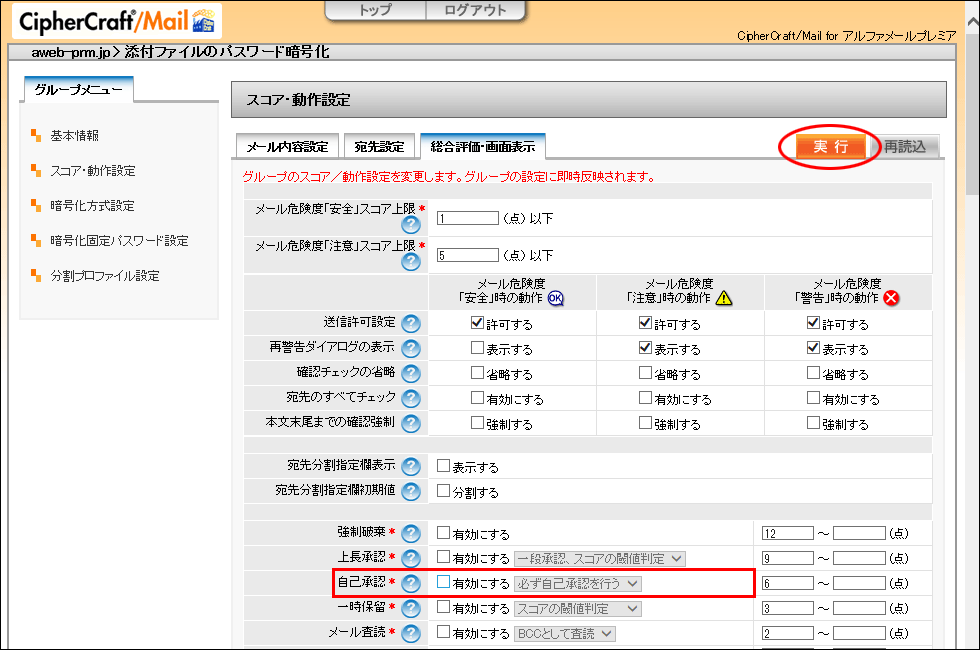
■自己承認
| 有効にする | チェックを外します |
|---|
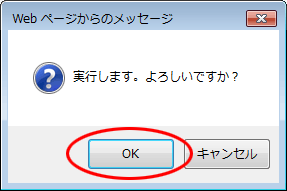
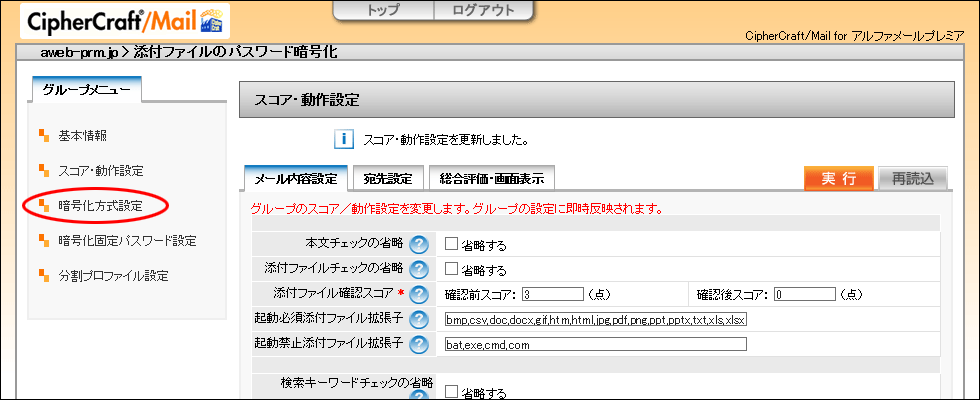
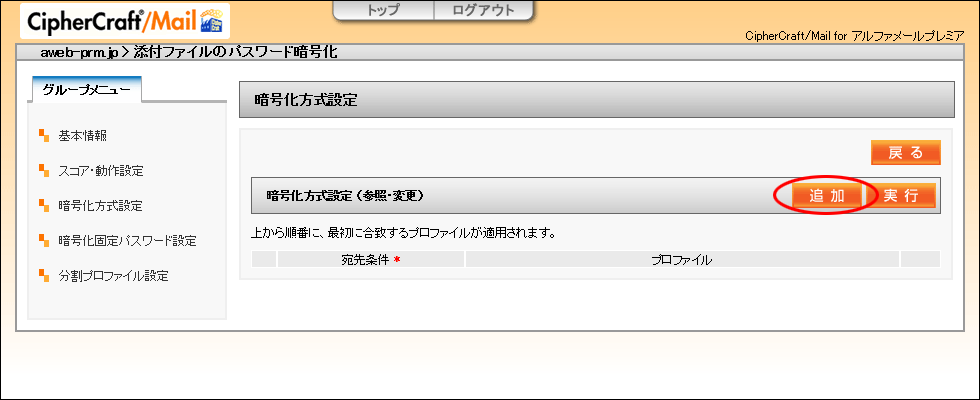
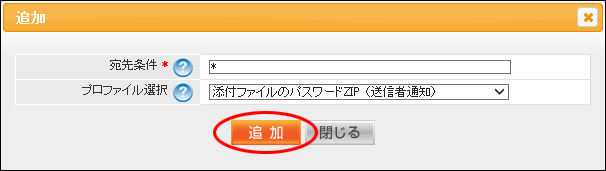
| 宛先条件 | 「*」と半角で入力 |
|---|---|
| プロファイル選択 | 「添付ファイルのパスワードZIP(送信者通知)」もしくは「添付ファイルのパスワードZIP(受信者通知)」を選択 |
「送信者通知」は、メールの送信者に添付ファイルのパスワードが送信されます。そのため、送信者の方がメールの送信先にパスワードを伝える必要があります。
「受信者通知」は、メールの送信先に添付ファイルのパスワードが送信されます。
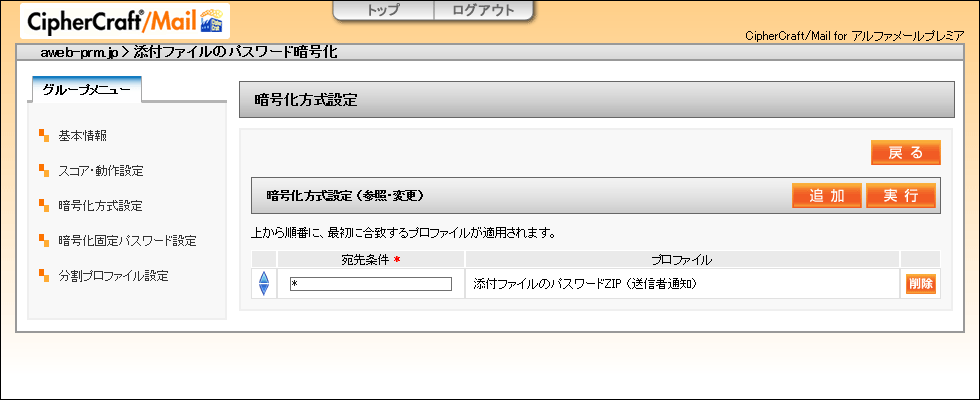
以下設定も行います。
①step12の画面で「追加」ボタンをクリックします。
②必要事項を入力し、「追加」ボタンをクリックします。
| 宛先条件 |
「*@お客様のドメイン名」と半角で入力
|
|---|---|
| プロファイル | 「平文」を選択 |
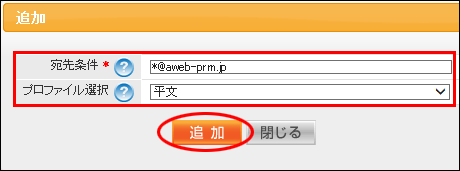
③②で追加したプロファイルをドラッグ&ドロップし、一番上に移動します。
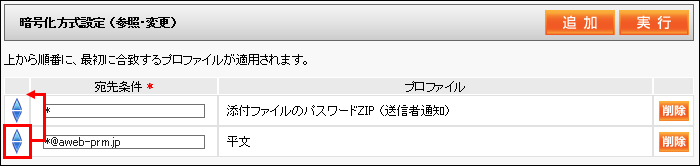
④「実行」ボタンをクリックします。step14に進みます。
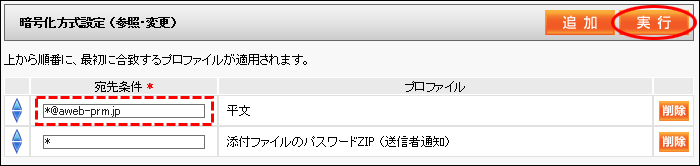
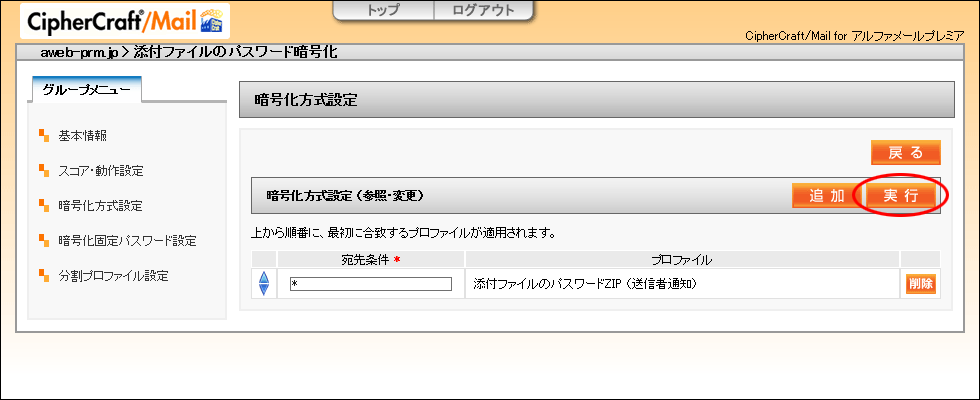
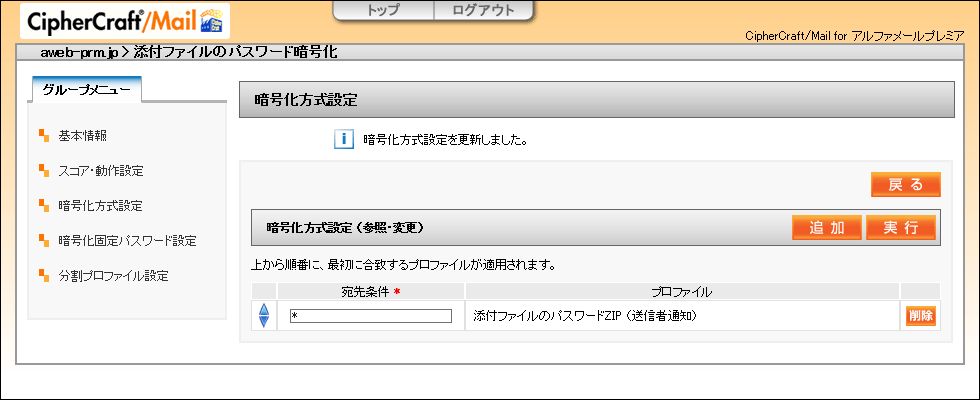
以上で、ステップ2の作業は終了です。
引き続き、ステップ3に進みます。
作成したグループに所属させるメールアドレスを設定します。
操作手順は「所属メールアドレスの設定」をご参照ください。
この手順で作成したグループ名は「添付ファイルのパスワード暗号化」です。
「所属メールアドレスの設定」でグループ名を選択・入力する際は、「添付ファイルのパスワード暗号化」を選択・入力してください。