外部アドレスを一括で設定する
外部アドレスをCSVファイルで一括設定します。一括設定では、外部アドレスの登録・登録内容の変更・削除が行えます。
CSVファイルはご自身で作成することもできますが、入力する項目が記載されている入力フォームをダウンロードして利用することもできます。ここでは、入力フォームを利用する方法についてご案内しています。
step1 外部アドレス設定画面を表示し、「アドレス一括設定」ボタンをクリックします。
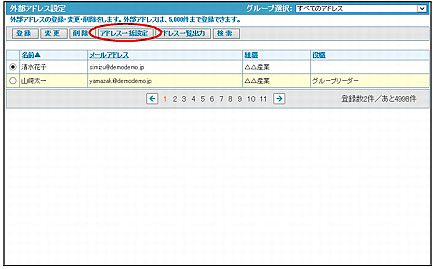
※外部アドレス設定画面の表示方法→「外部アドレス設定画面を表示する」
外部アドレス一括設定画面が表示されます。
step2 入力フォーム(gaibu-adr.csv)をダウンロードし、任意の場所に保存します。
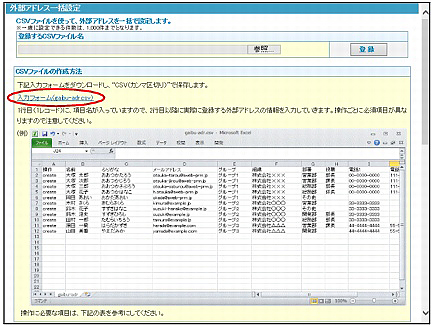
※ダウンロード方法はご利用のブラウザによって多少異なります。一般には、「入力フォーム(gaibu-adr.csv)」のリンク部分を右クリックし、「対象をファイルに保存」を選択すると、保存先を選択する画面が表示されます。
step3 保存した「入力フォーム(gaibu-adr.csv)」を開き、登録するアドレスの情報を入力し、CSVファイルを保存して終了します。
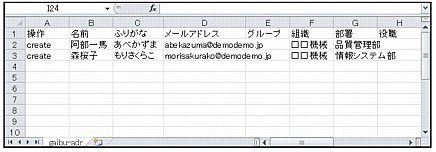
| 操作 | この項目に入力されている文字列によって作業内容を切り分けます。入力する際は十分にご注意ください。 ・create 内容を登録する ・modify 内容を変更する ・delete 内容を削除する |
|---|---|
| 名前 | 名前を入力します。 |
| ふりがな | ふりがなを入力します。 |
| メールアドレス | メールアドレスを入力します。 |
| グループ | 所属グループを入力します。 |
| 組織 | 会社名などの組織名を入力します。 |
| 部署 | 部署名を入力します。 |
| 役職 | 役職を入力します。 |
| 電話1~3 | 電話番号を入力します。 複数ある場合は、電話2~3に入力します。 |
| FAX | FAX番号を入力します。 |
| 郵便番号 | 郵便番号を入力します。 |
| 都道府県 | 都道府県を入力します。 |
| 市区町村 | 市区町村を入力します。 |
| 番地 | 番地を入力します。 |
| 国 | 国を入力します。 |
| URL | ホームページのURLを入力します。 |
| メモ | 任意の情報を入力します。 |
※入力制限について→「外部アドレス設定」
step4 外部アドレス一括設定画面の「登録するCSVファイル名」の「参照」ボタンをクリックし、作成したCSVファイルを選択します。
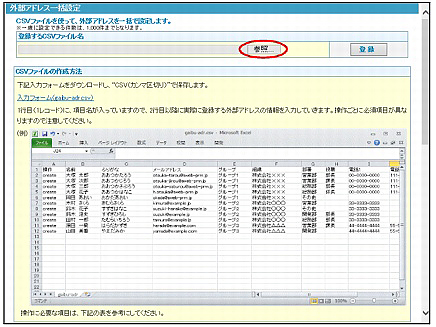
「登録するCSVファイル名」にCSVファイルが表示されます。
step5 「登録」ボタンをクリックします。
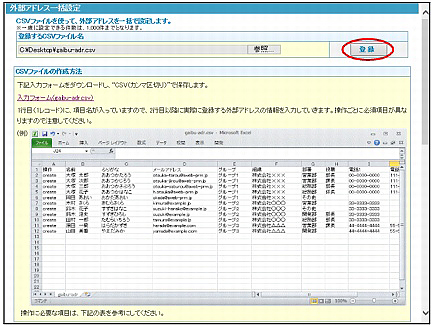
登録結果が画面に表示されます。
step6 「一覧に戻る」ボタンをクリックします。
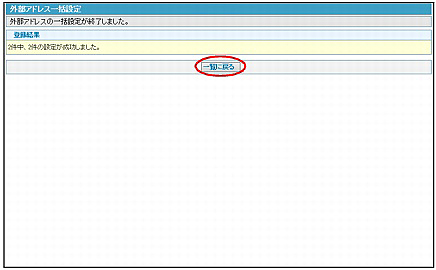
※エラーが表示された場合は、メッセージに従ってCSVファイルを修正し、再度設定してください。
外部アドレス設定画面が表示されます。