本機能のリリース前に、アカウント登録・パスワード変更された情報の場合、最終変更日時と経過日数は空欄となります。パスワードの期限設定が有効となっていると、状態は「期限切れ」と表示されます。
パスワードの変更状況を確認する
アカウントのパスワード変更状況を確認できます。
step1 基本設定画面を表示し、「パスワード管理」→「変更状況確認」の順にクリックします。
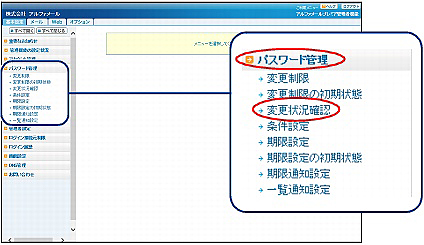
※基本設定画面の表示方法→「管理者機能ページの画面説明」
step2 変更状況確認画面が表示されます。
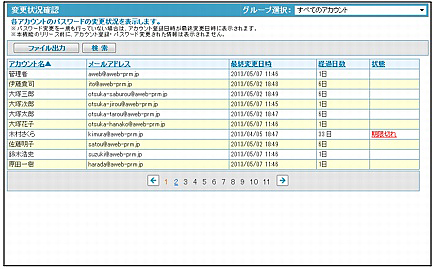
| アカウント名 | アカウント名が表示されます。 |
|---|---|
| メールアドレス | メールアドレスが表示されます。 |
| 最終変更日時 | パスワードの最終変更日時が表示されます。 |
| 経過日数 | 最終変更日からの経過日数が表示されます。 |
| 状態 | パスワードの期限設定が有効となっているアカウントの場合、経過日数がパスワードの期限日数を超えると「期限切れ」と表示されます。パスワードの期限設定については、「パスワードの期限を設定する」をご覧ください。 「期限切れ」をクリックすると、該当アカウントのパスワード変更画面が表示され、パスワードを変更することができます。パスワードの変更画面については、「アカウントのパスワードを変更する」をご覧ください。 |
| 前のページを表示します。 | |
| 次のページを表示します。 | |
| 数字 | 該当のページを表示します。 |
注意
ポイントアカウントをグループで絞り込む
「グループ選択」でグループ名を選択すると、選択したグループに所属するアカウントのみが表示されます。
ヒント一覧を並び替えるには
アカウント名順(昇順)に表示された一覧を、表示項目をクリックして並び替えることができます。
| メールアドレス、最終変更日時 | 昇順に並び替えます。 |
|---|---|
| 経過日数、状態 | 降順に並び替えます。 |
もう一度クリックすると、逆順になります。