添付ファイルアップロードの設定内容をアカウント別に変更する
添付ファイルアップロードの設定内容をアカウント別に変更します。
ヒント
どこでもキャビネットとの連携自体を解除する場合、以下を参照してください。
step1 メール画面を表示し、「添付ファイルアップロード」→「アカウント別設定」の順にクリックします。
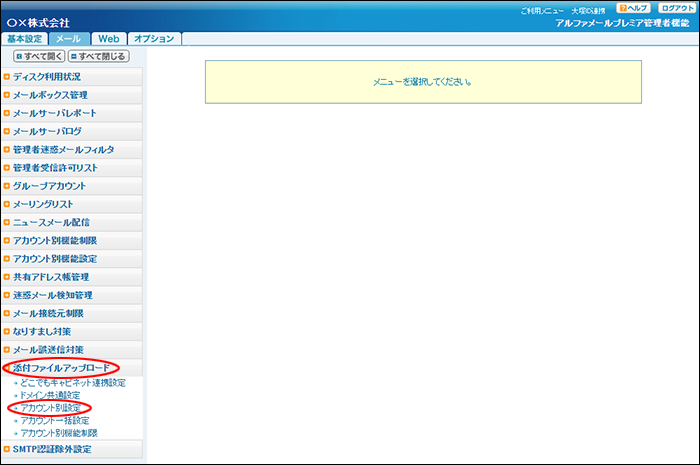
※メール画面の表示方法→「管理者機能ページの画面説明」
添付ファイルアップロード アカウント別設定画面が表示されます。
step2 「詳細設定」をクリックします。
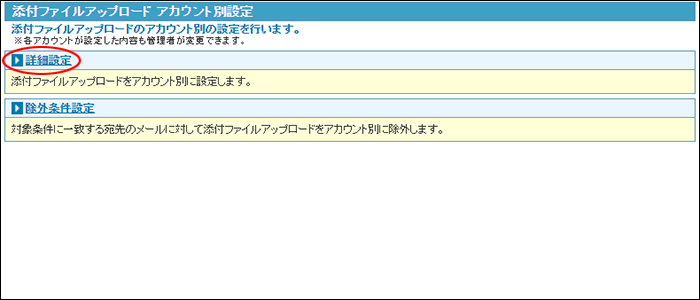
添付ファイルアップロード アカウント別詳細設定画面が表示されます。
step3 設定するアカウントを選択して「変更」ボタンをクリックします。
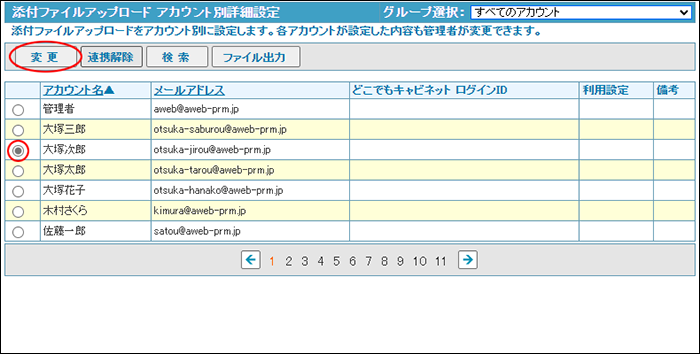
step4 必要事項を入力し、「変更」ボタンをクリックします。
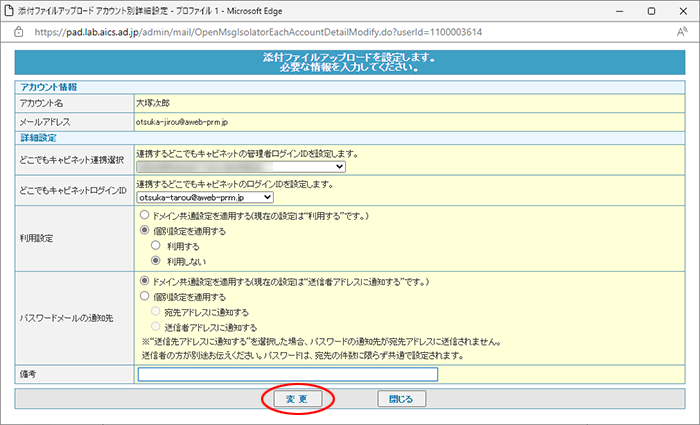
| どこでもキャビネット連携選択 | 連携するどこでもキャビネットの契約が複数ある場合、管理者ログインIDを変更することができます。 |
|---|---|
| どこでもキャビネットログインID | アカウントと連携するどこでもキャビネットのログインIDを変更する場合、メニューから選択します。 |
| 利用設定 | アカウント別に設定を変更する場合、「個別設定を適用する」を選択し、添付ファイルアップロードを利用するかどうか選択します。 |
| パスワードメールの通知先 | アカウント別に設定を変更する場合、「個別設定を適用する」を選択し、パスワードメールの通知先を宛先アドレスにするか、送信者アドレスにするか選択します。 |
| 備考 | 任意の情報を入力します。 |
ヒント
一時的に添付ファイルアップロードの利用を停止したい場合は、利用設定で「利用しない」を選択してください。
正常に登録されると、次手順のような画面が表示されます。
step5 「OK」ボタンをクリックします。
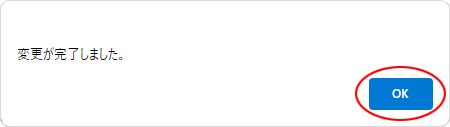
添付ファイルアップロード アカウント別詳細設定画面が表示されます。
どこでもキャビネットとの連携を解除する
アカウントと、どこでもキャビネット ログインIDとの連携を解除します。
注意
連携設定を解除した場合、関連する設定はすべて解除されます。
削除後は元に戻せず、再度連携するには初めから連携設定を行う必要があります。ご注意ください。
step1 メール画面を表示し、「添付ファイルアップロード」→「アカウント別設定」の順にクリックします。
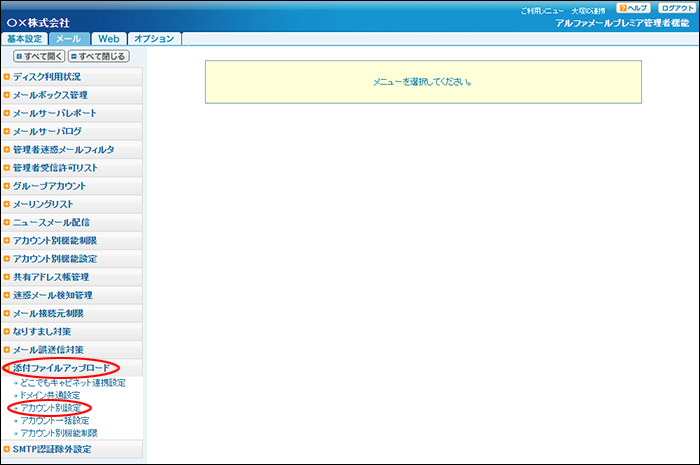
※メール画面の表示方法→「管理者機能ページの画面説明」
添付ファイルアップロード アカウント別設定画面が表示されます。
step2 「詳細設定」をクリックします。
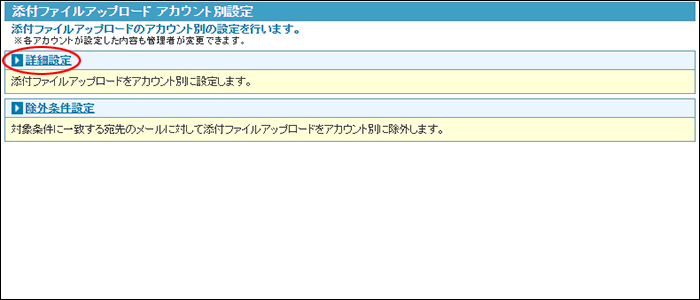
添付ファイルアップロード アカウント別詳細設定画面が表示されます。
step3 連携を解除するアカウントを選択して「連携解除」ボタンをクリックします。
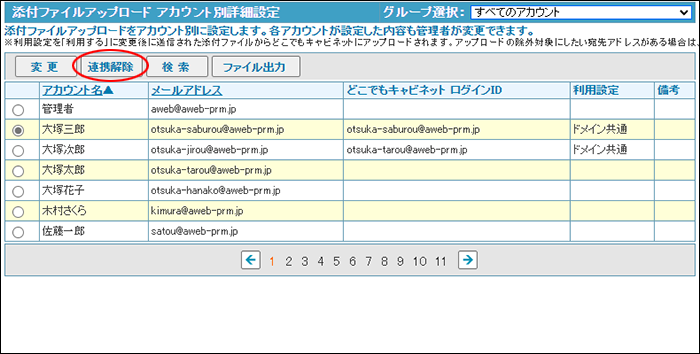
確認画面が表示されます。
step4 連携を解除してよければ「OK」ボタンをクリックします。
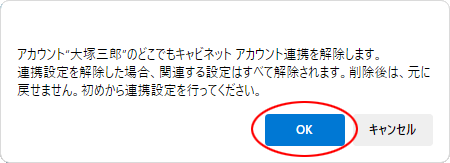
連携が解除されます。