いったん通常メニューへ移行したら、簡易メニューへデータを戻すことはできません。
簡易メニューでWebサイトを作成したい場合は、通常メニューの全データを削除し、簡易メニューでデータを最初から設定する必要があります。
通常メニューへ移行する
簡易メニューで作成したWebサイト作成のデータを、通常メニューに移行することができます。
Webサイトの状態(公開/非公開)、ページ選択/未選択にかかわらず、簡易メニューで用意された全ページが通常メニューに移行されます。公開中のページの内容は、一切変わらず、そのまま移行できます。
注意
■データの移行処理
簡易メニューで作成したWebサイト作成のデータや設定は、原則として、そのまま通常メニューに引き継がれます。簡易メニューで設定していない項目については、次のように設定されます。
●Webサイト作成の設定情報
| ヘッダタイプ/フッタタイプ | テキストを使用 |
|---|---|
| ヘッダ画像/フッタ画像 | 画像未設定 |
| ヘッダ画像:トップページへのリンク | リンク未設定 |
| ヘッダ背景画像の指定 | 指定しない |
| ヘッダ背景画像 | 画像未設定 |
| RSS配信設定 | 配信しない |
| RSS:配信タイトル | 空白 |
| RSS:サイト説明 | 空白 |
| 編集者の設定 | 全ページの編集者未設定 |
| 操作履歴 | 操作履歴なし |
| ページ編集のタイムアウト抑制 | 抑制する |
●ページの設定情報
| メニュー表示有無 | メニューに表示する |
|---|---|
| サイトマップ表示有無 | サイトマップに表示する |
| 共用SSL公開設定 | お問合せページは、共用SSL公開設定を引き継ぎます。その他のページは、「共用SSLで公開しない」が設定されます。 |
| 独自SSL一括設定 | 独自SSL一括設定を引き継ぎます。 |
| 編集ステータス | ページ選択対象でWebサイトが公開中の場合、「完了」が設定されます。 ページ選択対象でWebサイトが非公開の場合、「公開待ち」が設定されます。 ページ選択の対象でない場合、「一時保存」が設定されます。 |
| ページごとのRSS配信 | 配信しない |
step1 Webサイト作成 簡易メニュー画面を表示し、「通常メニューへ移行」ボタンをクリックします。
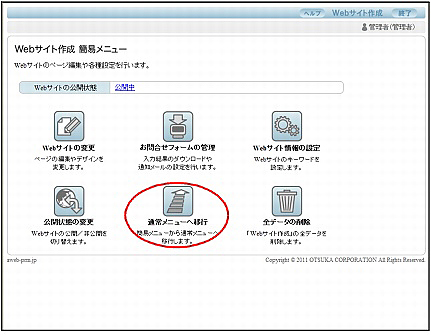
※Webサイト作成 簡易メニュー画面の表示方法→「Webサイト作成 簡易メニュー画面を表示する」
通常メニューへ移行画面が表示されます。
step2 移行してよければ「OK」ボタンをクリックします。
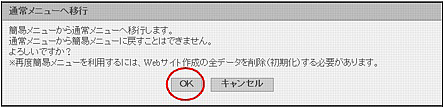
確認画面が表示されます。
step3 「OK」ボタンをクリックします。
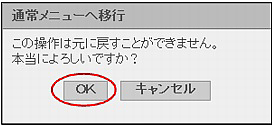
正常に設定されると、次手順のような画面が表示されます。
step4 「OK」ボタンをクリックします。
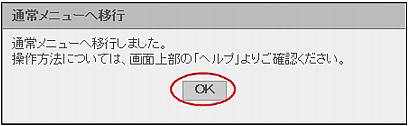
設定が有効になります。
ポイント
移行後は、通常メニューのWebサイト作成画面が表示されます。
※通常メニューの操作方法→「Webサイト作成(CMS)・通常メニュー」