作成したお問合せフォームの管理方法については、「お問合せフォームの管理画面を表示する」をご覧ください。
お問合せフォームを編集する
作成したお問合せフォームを編集します。お問合せフォームの作成方法は「ページ・お問合せフォームを追加する」をご覧ください。
ポイント
step1 編集ページの一覧画面を表示し、編集するお問合せフォームを選択して「ページの編集」をクリックします。
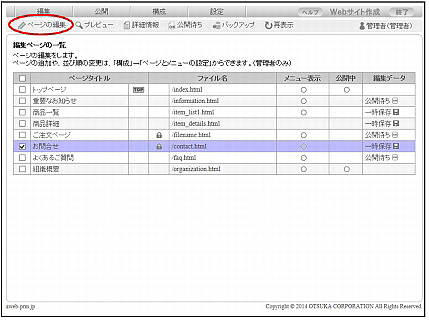
※編集ページの一覧画面の表示方法→「編集ページの一覧画面を表示する」
フォーム編集画面が表示されます。
step2 必要事項を入力し、「保存して終了」をクリックします。
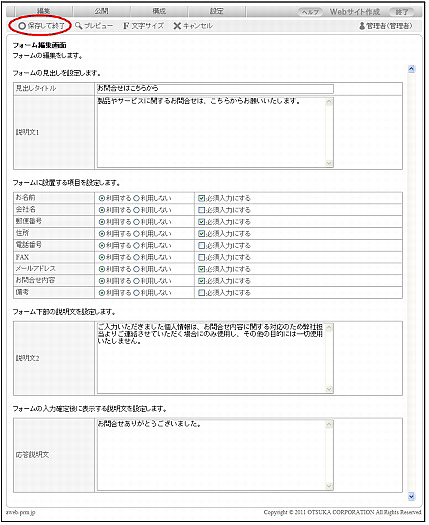
| フォームの見出し設定 | |
|---|---|
| 見出しタイトル | フォームの見出しタイトルを入力します。 |
| 説明文1 | 作成するフォーム上部の説明文を入力します。 |
| フォームの設置項目 | |
| お名前、会社名、郵便番号、住所、電話番号、FAX、メールアドレス、お問合せ内容、備考 | フォームに設置する項目は「利用する」を選択します。設置しない場合は「利用しない」を選択します。 ※「必須入力にする」を選択すると、フォーム入力時の必須項目になります。 |
| フォーム下部の説明文設定 | |
| 説明文2 | 作成するフォーム下部の説明文を入力します。 |
| フォームの入力確定後の説明文設定 | |
| 応答説明文 | フォームの入力確定後に表示させる説明文を入力します。 |
※入力制限について→「お問合せフォームの編集」
終了オプション画面が表示されます。
ヒント文字サイズを変更するには
「文字サイズ」をクリックすると、文字サイズの設定画面でお問合せフォームの文字サイズを変更できます。
文字サイズは、次の4種類から選択します。「指定しない」を選択した場合は、デザインやブラウザの設定に依存します。
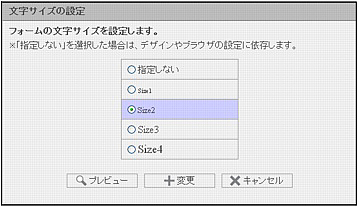
step3 終了オプションを選択します。
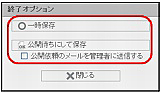
| 一時保存 | ページを「一時保存」の状態で保存します。 |
|---|---|
| 公開待ちにして保存 | ページを「公開待ち」の状態にして保存します。「公開待ち」状態にしたページは、管理者によって公開の許可/非許可の判断が行われます。 ※「公開依頼のメールを管理者に送信する」を選択して、クリックすると管理者メールアドレスに公開依頼のメールが送られます。 |
編集ページの一覧画面が表示されます。
ヒント画像認証を設定するには
お問合せフォームの確認画面で画像認証を設定する場合は、「設定」→「お問合せフォームの管理」をクリックし、画像認証を設定するフォームを選択して設定します。
※画像認証の設定方法→「お問合せフォームの画像認証を設定する」