同時に行える検索処理は、1検索ユーザあたり1回までです。検索結果を保存中の場合、別の検索処理を実行することはできません。
アーカイブされたメールを検索する(通常の検索を行う)
step1 メールアーカイブ検索画面を表示し、検索条件を入力して「検索」ボタンをクリックします。
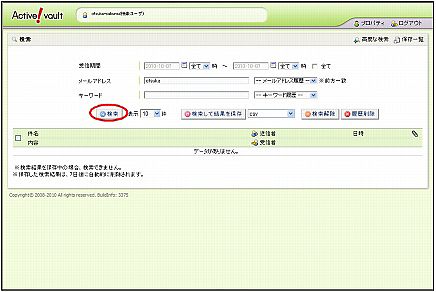
※メールアーカイブ検索画面の表示方法→「アーカイブ管理者機能画面にログインする」
| 受信期間 | ※受信期間は、アーカイブされた日時になります。 ※「全て」を選択すると、保管されているすべてのメールが検索対象になります。 |
|---|---|
| メールアドレス | メールアドレスを入力します。 ※入力欄の右にあるプルダウンメニューの、検索履歴から選択することもできます。 |
| キーワード | キーワードを入力します。 ※入力欄の右にあるプルダウンメニューの、検索履歴から選択することもできます。 |
| 表示 | 1ページあたりに表示する検索結果の件数を設定します。 |
注意
ポイント
・「検索解除」ボタンをクリックすると、入力したメールアドレス、キーワードを削除できます。
・「履歴削除」ボタンをクリックすると、メールアドレス、キーワードの検索履歴を削除できます。
step2 検索結果が表示されます。
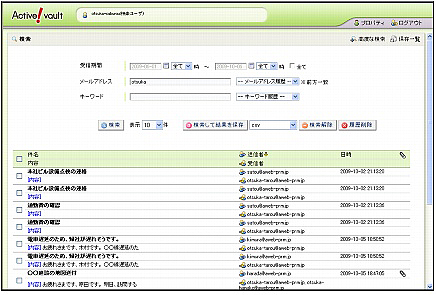
■検索結果で表示されたメールを表示する
step1 検索結果を表示し、表示するメールの件名をクリックします。
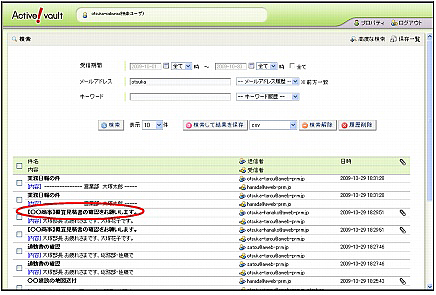
※検索結果の表示方法→「アーカイブされたメールを検索する(通常の検索を行う)」
step2 メールの内容が表示されます。
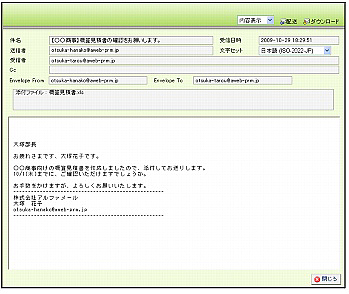
| 表示 | プルダウンで、メール本文の表示形式を選択します。 ・ 内容表示 メールソフトで閲覧する場合と同様の内容を表示します。 ・ ソース表示 メールのソースを表示します。 |
|---|---|
| 配送 | 配送画面が表示され、表示されているメールを配送することができます。配送方法については、「検索結果で表示されたメールを配送する」の手順2をご覧ください。 |
| ダウンロード | 表示されているメールを「.eml形式」でダウンロードします。 |
| 件名 | メールの件名が表示されます。 |
| 受信日時 | アーカイブされた日時が表示されます。 |
| 文字セット | 表示させるメール本文の文字セットを選択します。 |
| 送信者、受信者、Cc | メールの「送信者」「受信者」「Cc」がそれぞれ表示されます。 |
| Envelope(エンベロープ)From | Envelope(エンベロープ)Fromが表示されます。 |
| Envelope(エンベロープ)To | Envelope(エンベロープ)Toが表示されます。 |
| 添付ファイル | 添付ファイルがある場合は、ファイル名が表示されます。 |
| 本文 | メールの本文が表示されます。 |
| 閉じる | メールの内容画面を閉じます。 |
■検索結果をサーバに保存する
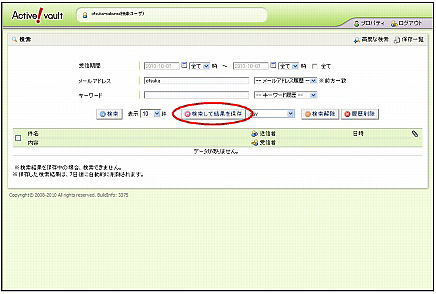
手順1のメールアーカイブ検索画面で、検索条件を入力し、プルダウンメニューで保存形式を選択して「検索して結果を保存」ボタンをクリックします。
検索結果が、サーバに保存されます。
※保存した検索結果のダウンロード方法は、「保存した検索結果をダウンロードする」をご覧ください。
ポイント
選択できる保存形式は以下の通りです。
・emlをzipで圧縮
・emlをtarで圧縮
・csv
・Excel
※検索結果の「csv」は、コンマ(,)区切りのテキストファイルとなります。メモ帳などでご覧ください。
ポイント
検索結果の保存を実行中の場合、次のようなメッセージが画面に表示されます。処理状況を確認したい場合は、「保存一覧」をクリックし、保存一覧画面を表示してください。

■検索結果で表示されたメールを保存する
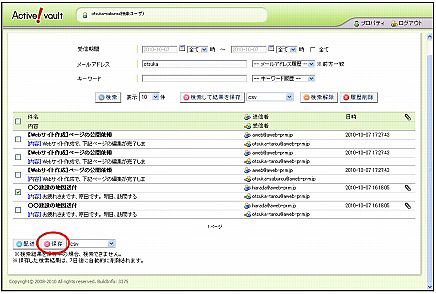
画面の一番下までスクロールさせ、検索結果一覧から保存するメールを選択します。
次に検索結果一覧下のプルダウンメニューで保存形式を選択して「保存」ボタンをクリックします。
検索結果が、サーバに保存されます。
※保存した検索結果のダウンロード方法は、「保存した検索結果をダウンロードする」をご覧ください。
■検索結果で表示されたメールを配送する
step1 検索結果を表示し、配送するメールを選択して「配送」ボタンをクリックします。
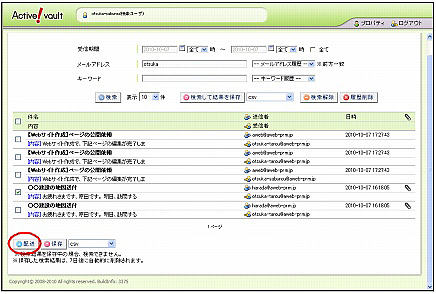
※検索結果の表示方法→「アーカイブされたメールを検索する(通常の検索を行う)」
step2 必要事項を入力し、「配送」ボタンをクリックします。
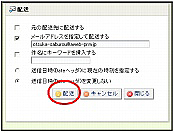
| 元の配信先に配送する | チェックすると、元のメールのEnvelope(エンベロープ)To宛に配送します。 |
|---|---|
| メールアドレスを指定して配送する | チェックすると、ここで入力したメールアドレス宛に配送します。 |
| 件名にキーワードを挿入する | チェックすると、ここで入力したキーワードが件名に挿入されます。 |
| 送信日時(Dateヘッダ)に現在の時刻を指定する | 送信日時(Dateヘッダ)を、現在の時刻に置き換えて配送します。 |
| 送信日時(Dateヘッダ)を変更しない | 送信日時(Dateヘッダ)を、元のメールのままで配送します。 |
正常に配送されると、次手順のような画面が表示されます。
step3 「OK」ボタンをクリックします。
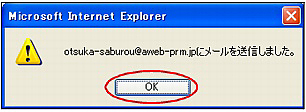
配送が完了しました。