同報メールを1つのアドレス単位に自動分割したり、すべてBCCに自動変換して送信できます。
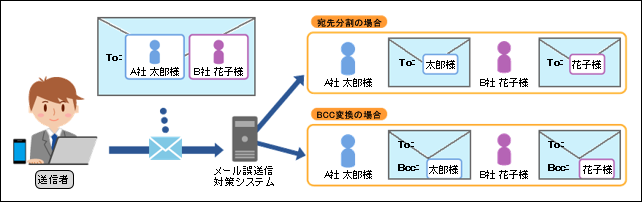
「宛先漏えい防止」を独自ポリシーとして登録します。
同報メールを1つのアドレス単位に自動分割したり、すべてBCCに自動変換して送信できます。
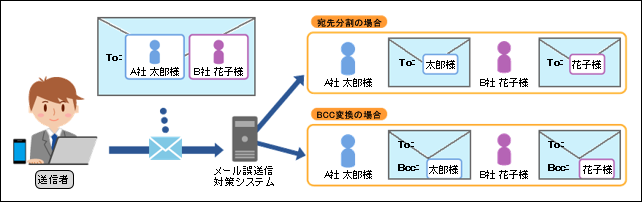
グループを新規に作成します。
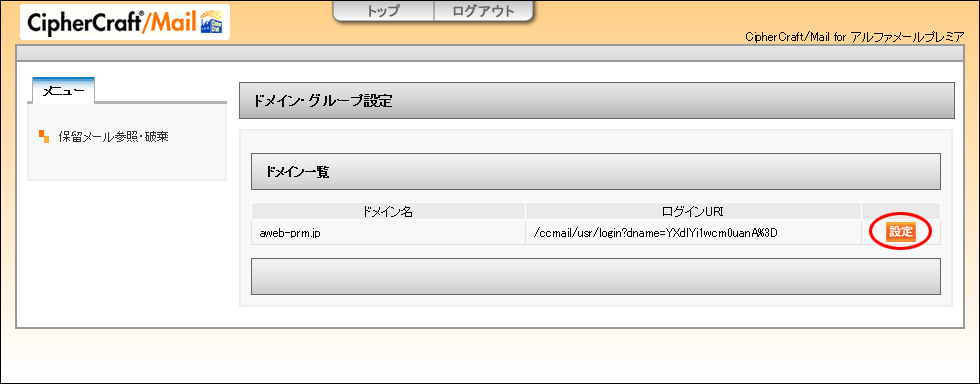
※メール誤送信対策の管理者機能画面を表示方法→「メール誤送信対策の管理者機能画面を表示する」
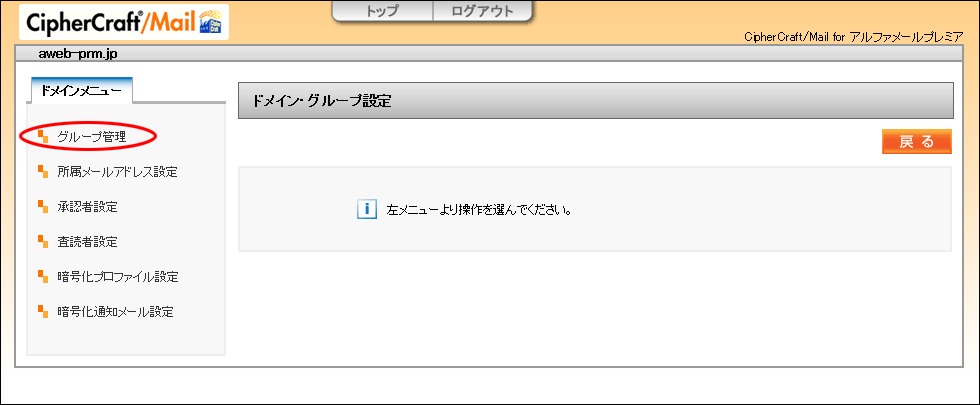
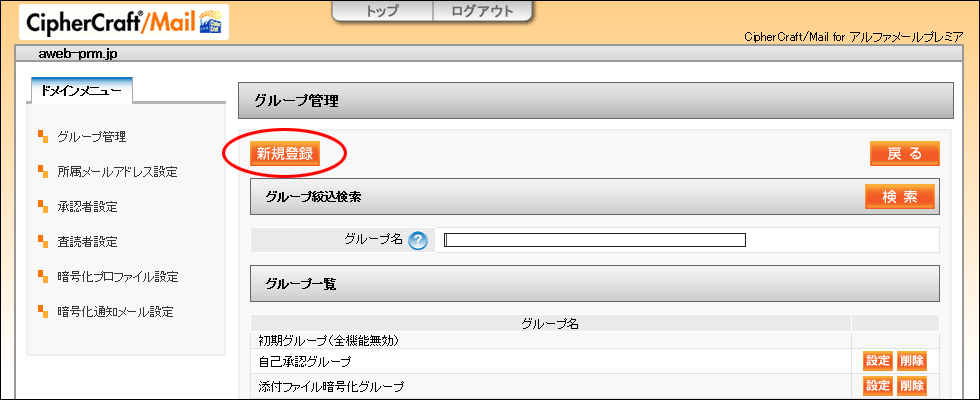
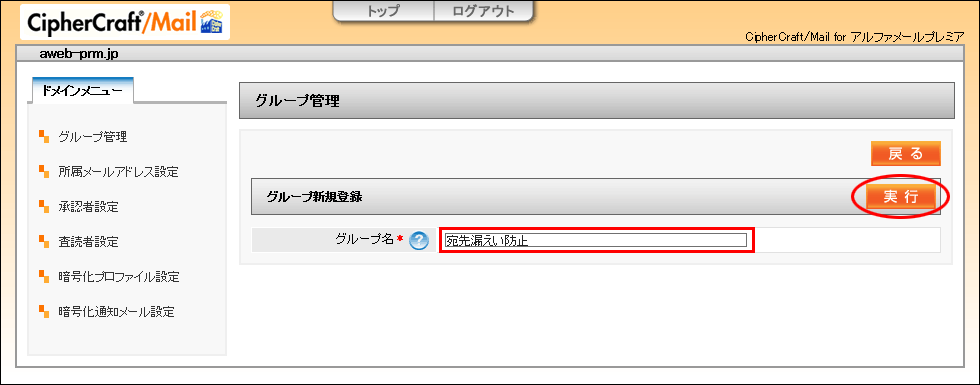
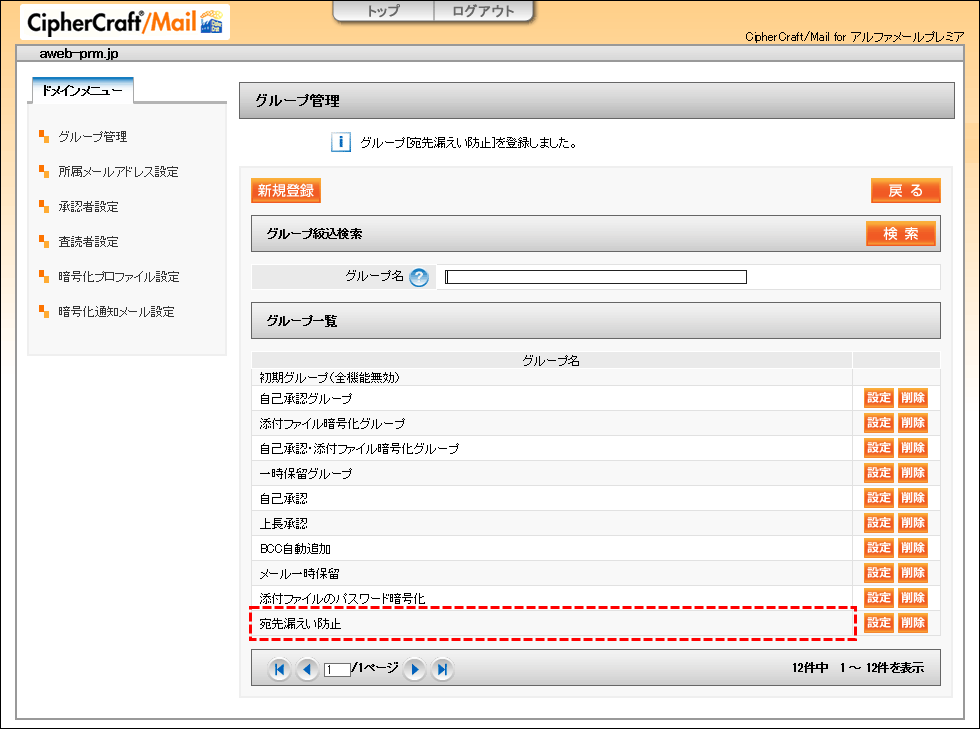
以上で、ステップ1の作業は終了です。
引き続き、ステップ2に進みます。
作成したグループのスコアを設定します。
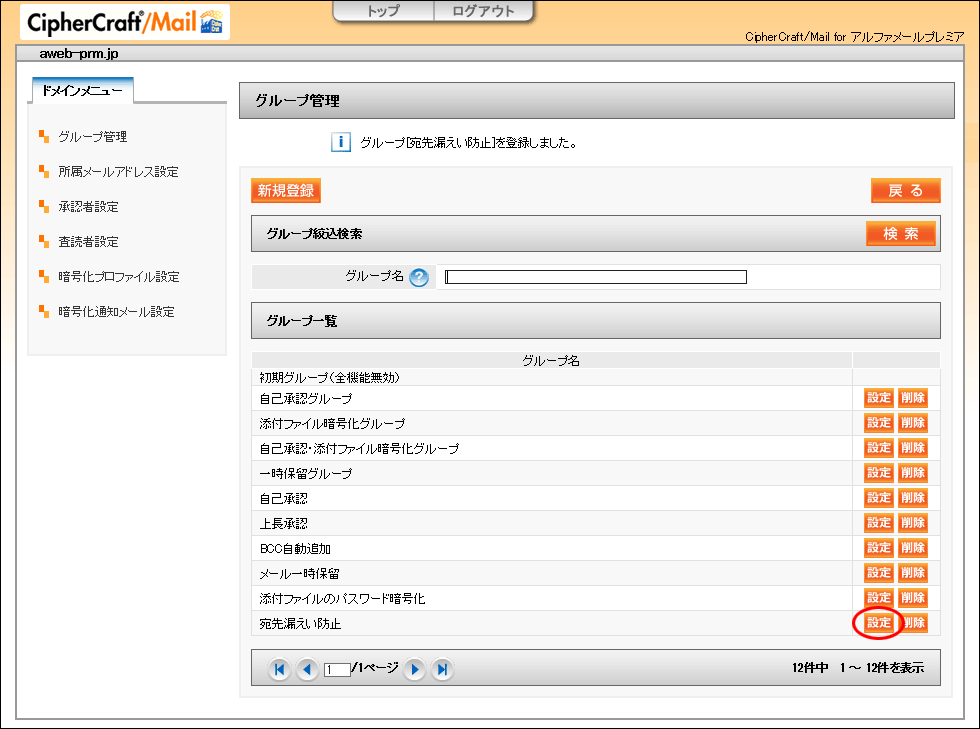
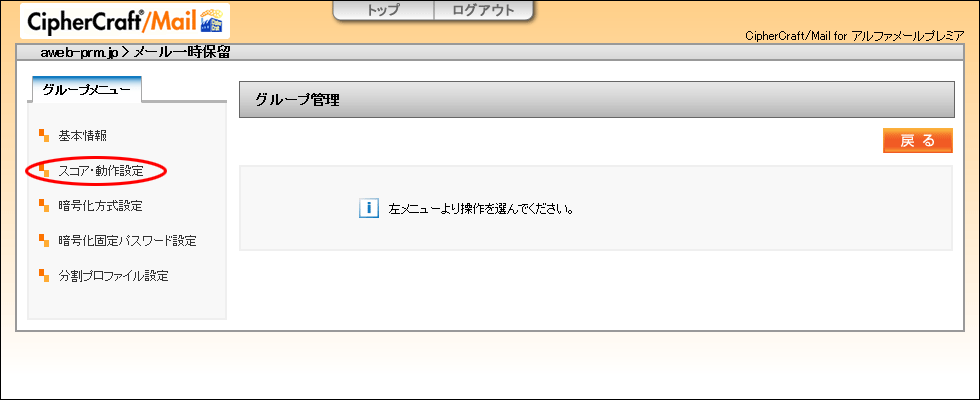
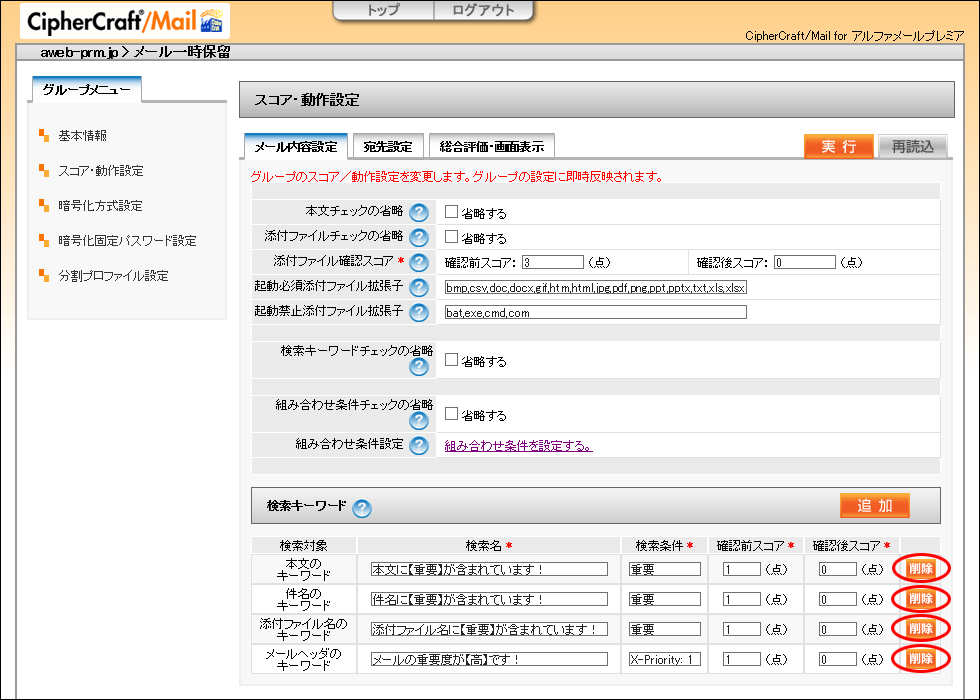
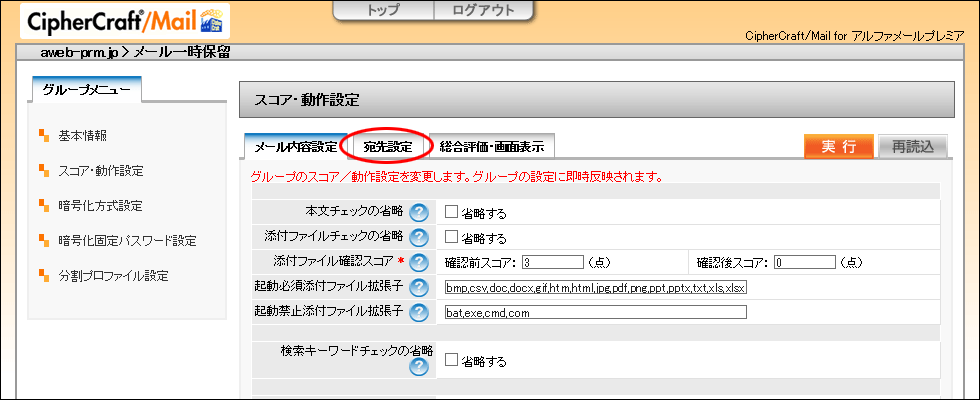
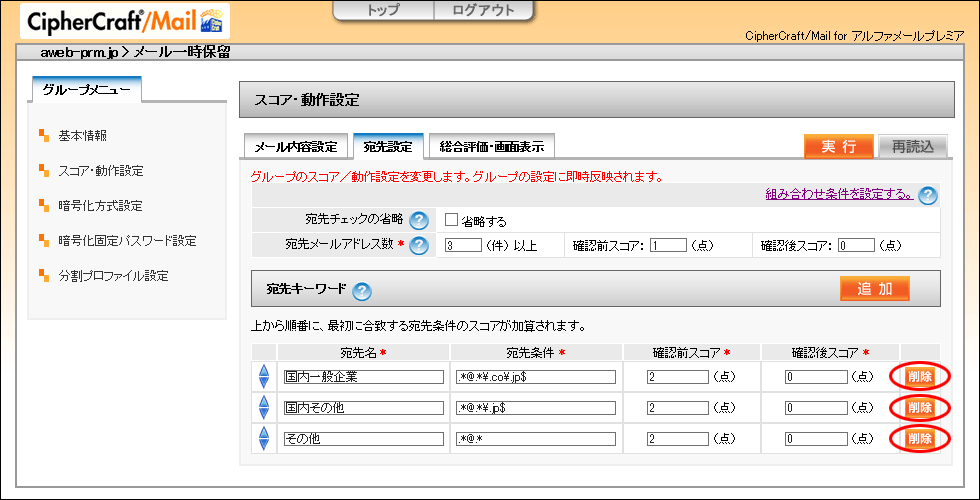
「宛先キーワード」の「追加」ボタンをクリックし、以下2つの宛先キーワードを設定します。
①
| 宛先名 | 「自社ドメイン」と入力 |
|---|---|
| 宛先条件 | 「.*@お客様のドメイン名$」と半角で入力 (例)お客様のドメイン名が「aweb-prm.jp」の場合: 「.*@aweb-prm\.jp$」と入力します |
| 確認前スコア | 「0」のままにします |
| 確認後スコア | 「0」のままにします |
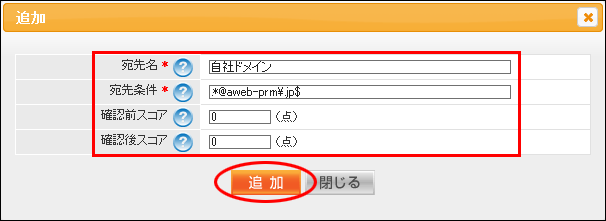
②
| 宛先名 | 「他社ドメイン」と入力 |
|---|---|
| 宛先条件 | 「.*@.*」と半角で入力 |
| 確認前スコア | 「100」と入力 |
| 確認後スコア | 「0」のままにします |
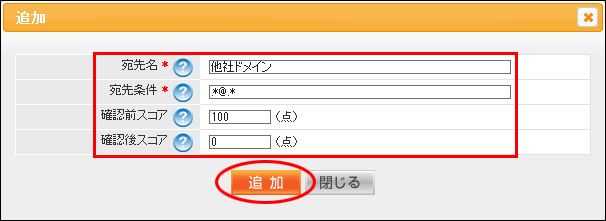
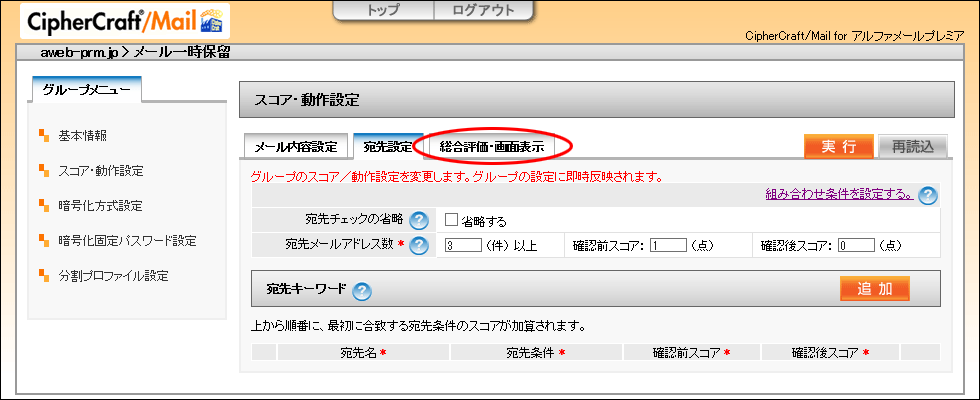
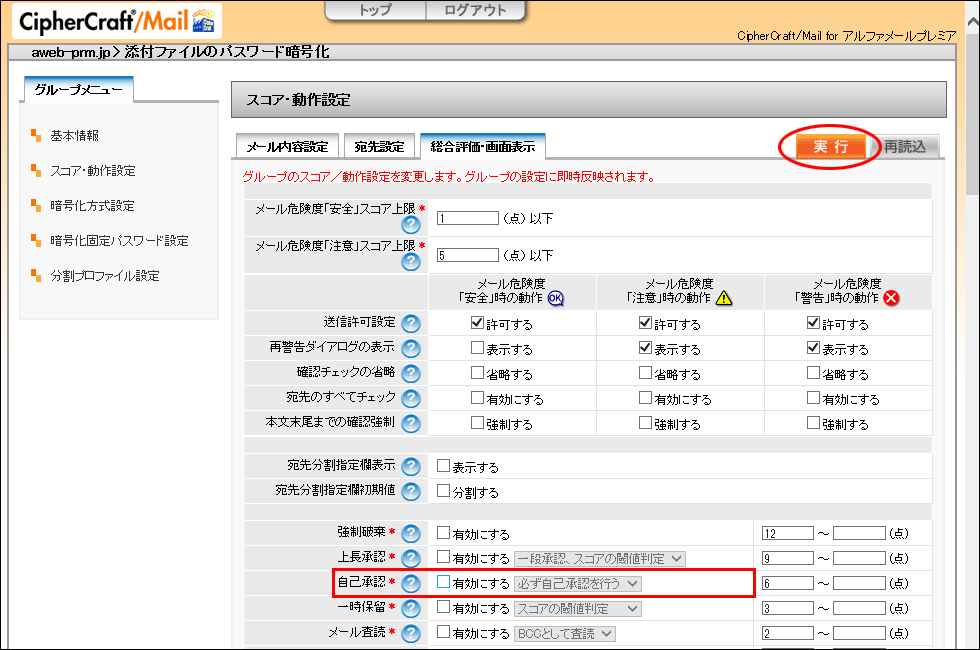
■自己承認
| 有効にする | チェックを外します |
|---|
以下設定も行います。
■暗号化/分割処理
| スコア | 下の段に、「100」と入力 |
|---|

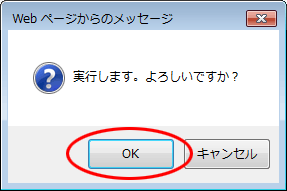
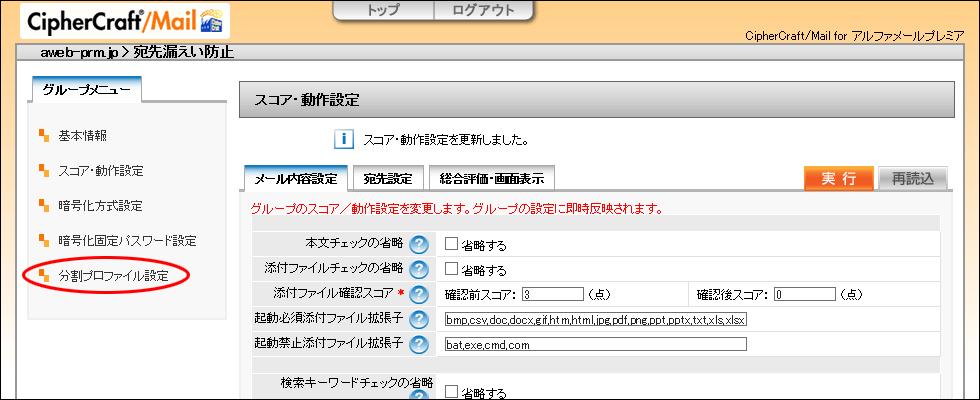
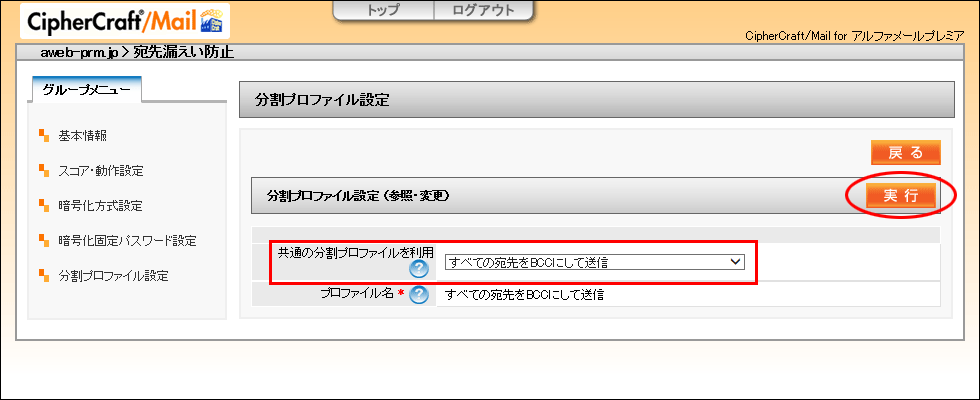
| 共通の分割プロファイルを利用 | 「すべての宛先をBCCにして送信」もしくは「宛先ごとに1通ずつ分割して送信」を選択 |
|---|
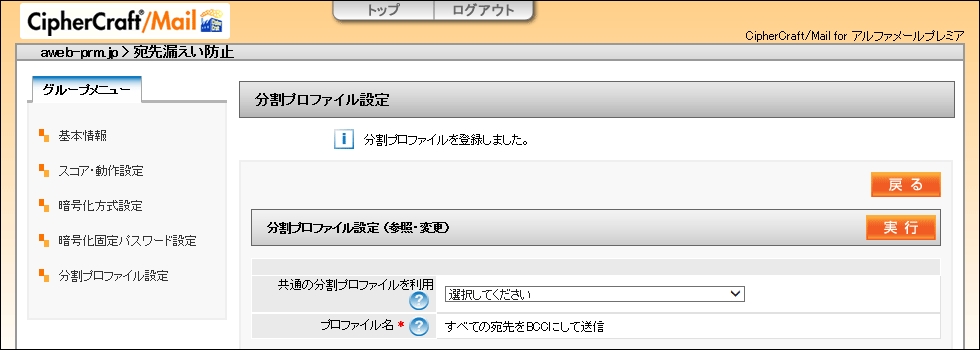
以上で、ステップ2の作業は終了です。
引き続き、ステップ3に進みます。
作成したグループに所属させるメールアドレスを設定します。
操作手順は「所属メールアドレスの設定」をご参照ください。
この手順で作成したグループ名は「宛先漏えい防止」です。
「所属メールアドレスの設定」でグループ名を選択・入力する際は、「宛先漏えい防止」を選択・入力してください。