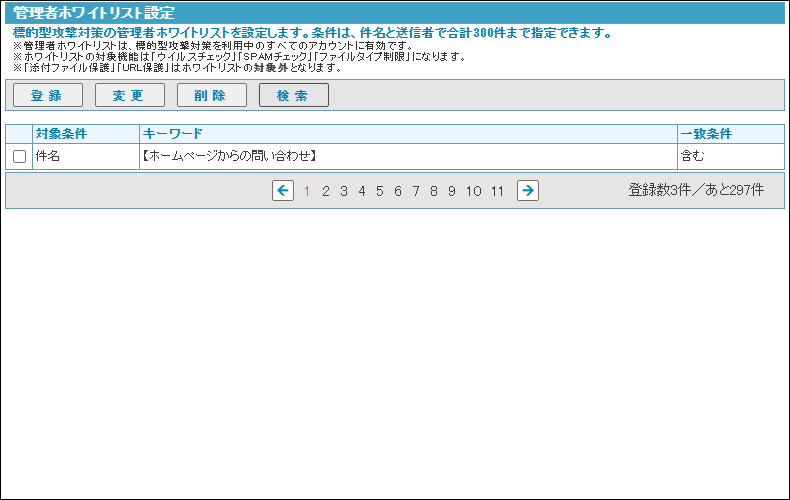ホワイトリストの対象機能は「ウイルスチェック」「SPAMチェック」「ファイルタイプ制限」です。
「添付ファイル保護」「URL保護」は対象外のため、ホワイトリストに適合するメールであっても「添付ファイル保護」「URL保護」を利用されているアカウントは機能が実施されます。
管理者ホワイトリストを設定する
管理者のホワイトリストを設定します。
管理者ホワイトリストは、標的型攻撃対策を利用中のすべてのアカウントに適用されます。
注意
管理者ホワイトリスト設定画面を表示する
管理者ホワイトリストの条件を設定するための画面は、以下の方法で表示します。
step1 メール画面を表示し、「標的型攻撃対策」→「管理者ホワイトリスト設定」の順にクリックします。
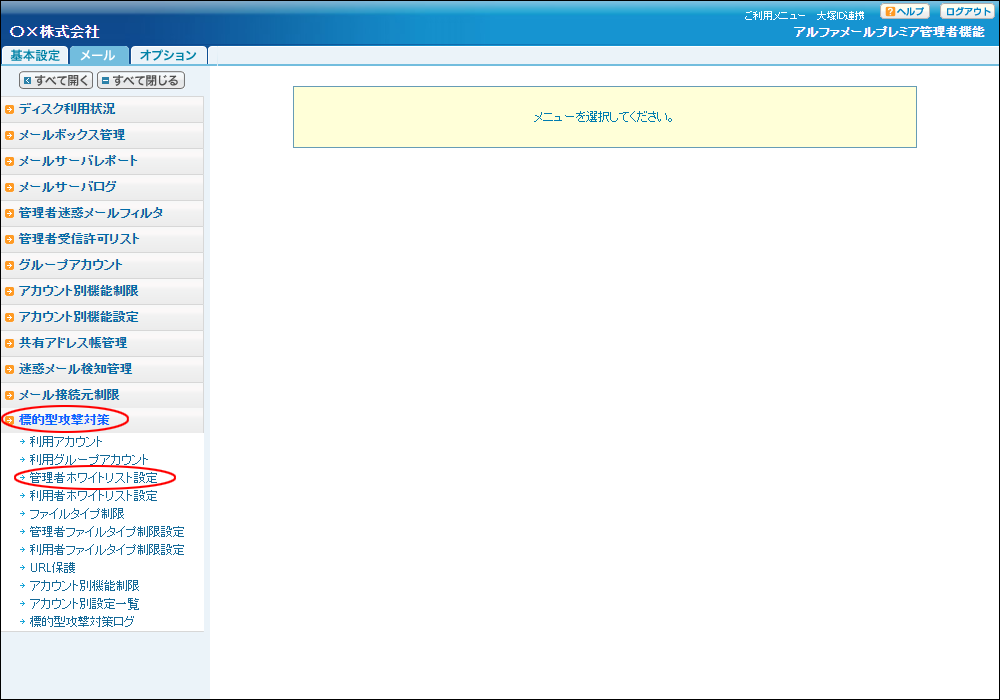
※メール画面の表示方法→「管理者機能ページの画面説明」
step2 管理者ホワイトリスト設定画面が表示されます。
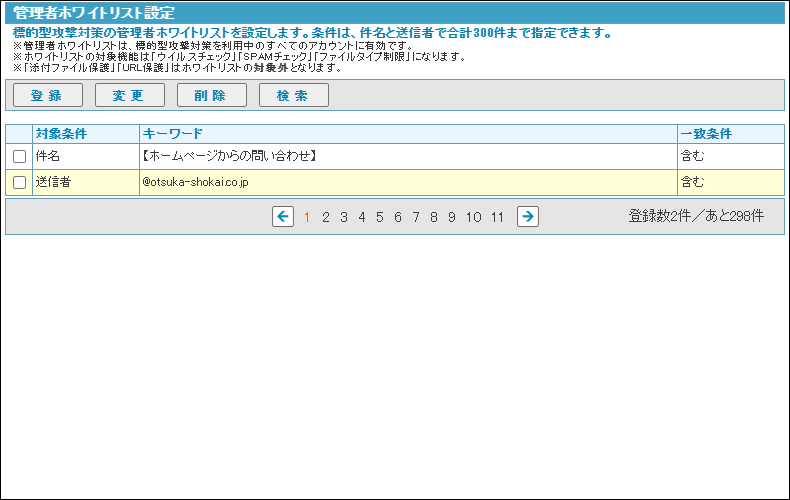
管理者ホワイトリストの条件を設定する
step1 管理者ホワイトリスト設定画面を表示し、「登録」ボタンをクリックします。
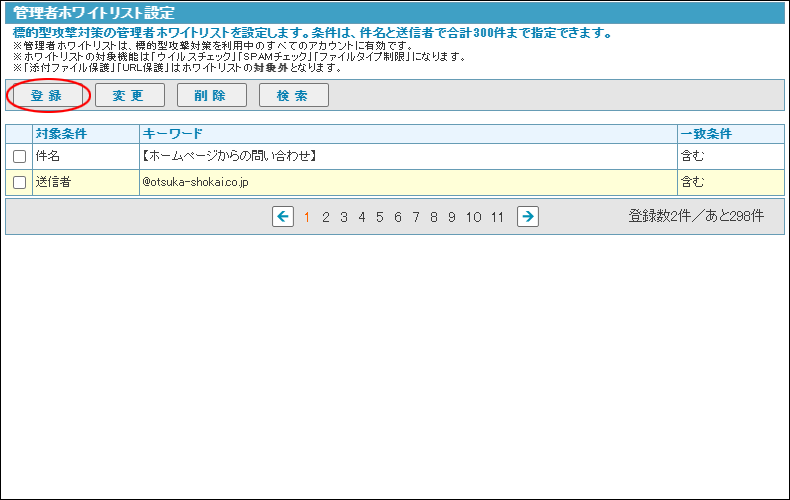
※管理者ホワイトリスト設定画面の表示方法→「管理者ホワイトリスト設定画面を表示する」
管理者ホワイトリスト設定 登録画面が表示されます。
step2 必要事項を入力し、「登録」ボタンをクリックします。
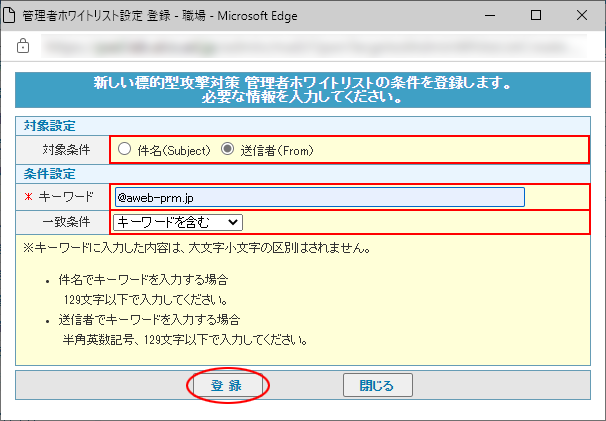
| 対象条件 | 対象条件を選択します。
|
|---|---|
| キーワード | ホワイトリストと判定するキーワードを入力します。 |
| 一致条件 | 一致条件を選択します。 |
※入力制限について→「標的型攻撃対策」
正常に設定されると、次手順のような画面が表示されます。
step3 「OK」ボタンをクリックします。
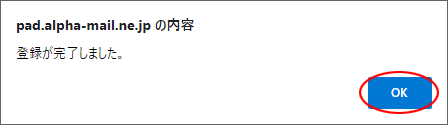
設定した条件が、一覧に追加されます。
管理者ホワイトリストの条件を変更する
step1 管理者ホワイトリスト設定画面を表示し、変更する条件を選択して「変更」ボタンをクリックします。
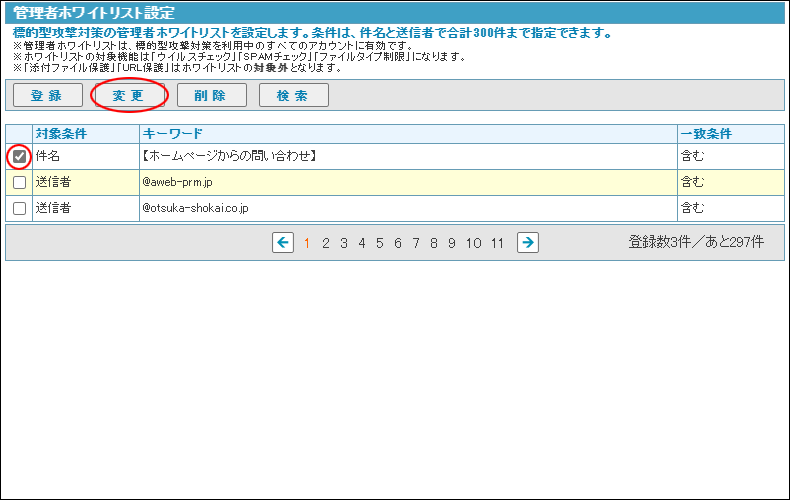
※管理者ホワイトリスト設定画面の表示方法→「管理者ホワイトリスト設定画面を表示する」
管理者ホワイトリスト設定 変更画面が表示されます。
step2 変更する箇所を入力し、「変更」ボタンをクリックします。
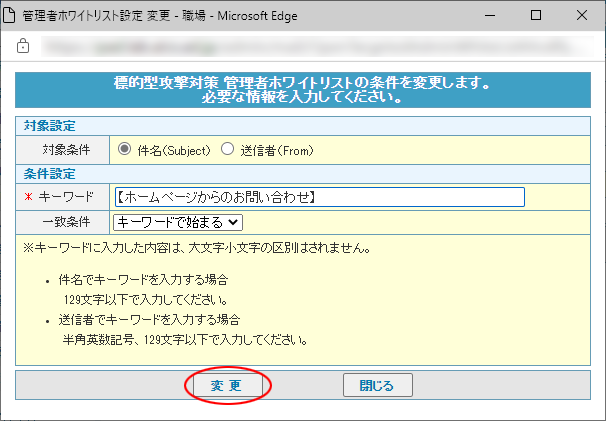
※入力制限について→「標的型攻撃対策」
正常に変更されると、次手順のような画面が表示されます。
step3 「OK」ボタンをクリックします。
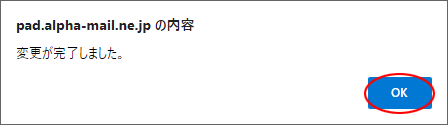
一覧が表示されます。
管理者ホワイトリストの条件を削除する
step1
管理者ホワイトリスト設定画面を表示し、削除する条件を選択して「削除」ボタンをクリックします。- ※条件は、複数選択できます。
- ※条件は、複数選択できます。
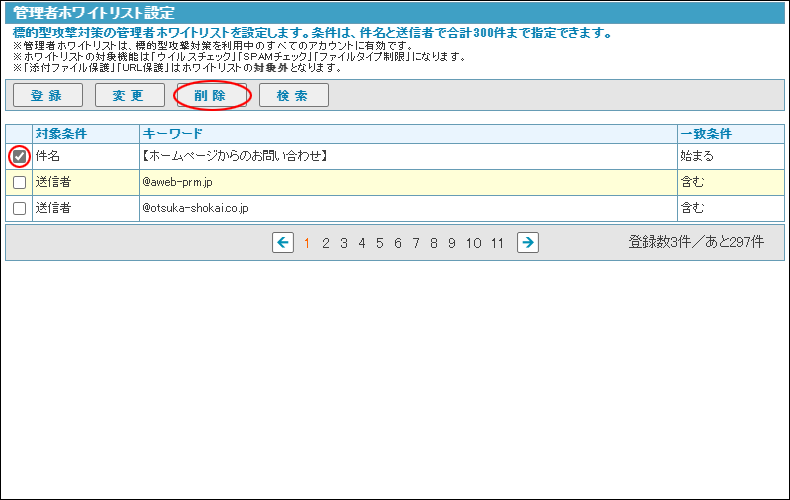
※管理者ホワイトリスト設定画面の表示方法→「管理者ホワイトリスト設定画面を表示する」
確認画面が表示されます。
step2 削除してよければ「OK」ボタンをクリックします。
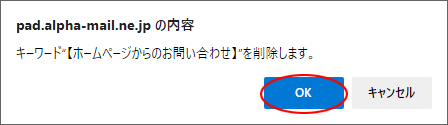
一覧が表示されます。
管理者ホワイトリストを検索する
指定したキーワードを含む管理者ホワイトリストの条件を検索します。
step1 管理者ホワイトリスト設定画面を表示し、「検索」ボタンをクリックします。
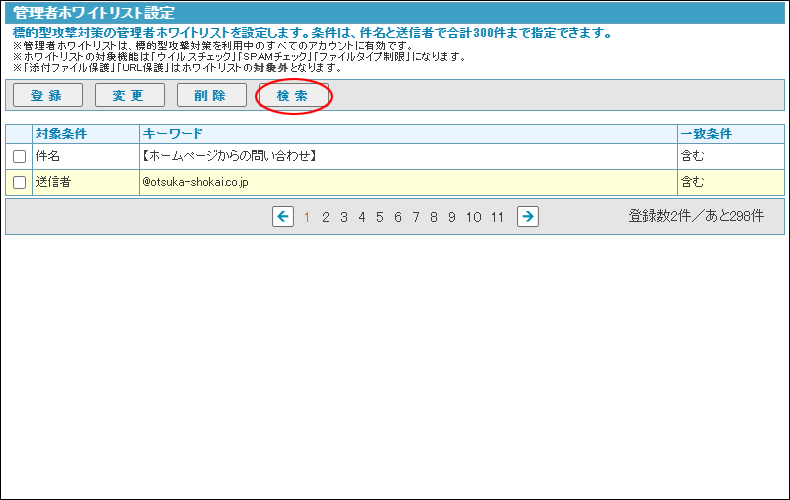
※管理者ホワイトリスト設定画面の表示方法→「管理者ホワイトリスト設定画面を表示する」
ホワイトリスト検索画面が表示されます。
step2 検索条件を入力し、「検索」ボタンをクリックします。
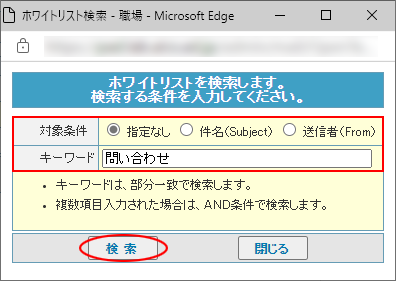
| 対象条件 | 対象条件を選択します。 |
|---|---|
| キーワード | キーワードを入力します。 |
※入力制限について→「標的型攻撃対策」
step3 検索条件に合致するホワイトリストの一覧が表示されます。