特定の条件に一致する送信メールを強制的に破棄します。
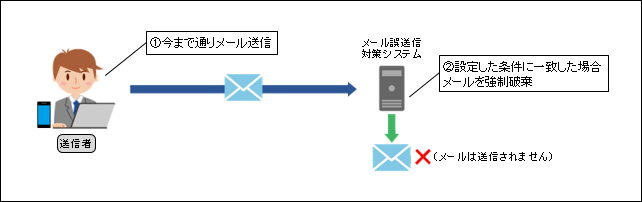
「強制破棄」を独自ポリシーとして登録します。
特定の条件に一致する送信メールを強制的に破棄します。
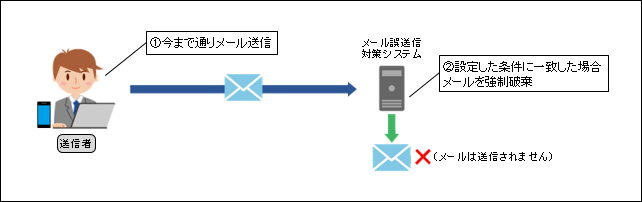
グループを新規に作成します。
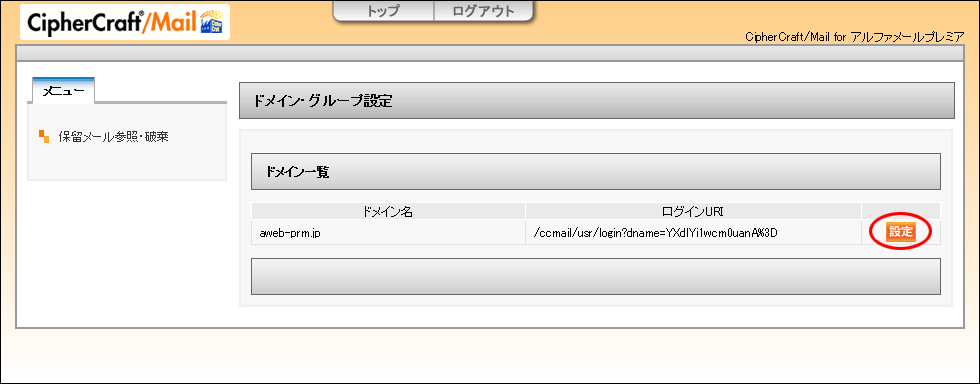
※メール誤送信対策の管理者機能画面を表示方法→「メール誤送信対策の管理者機能画面を表示する」
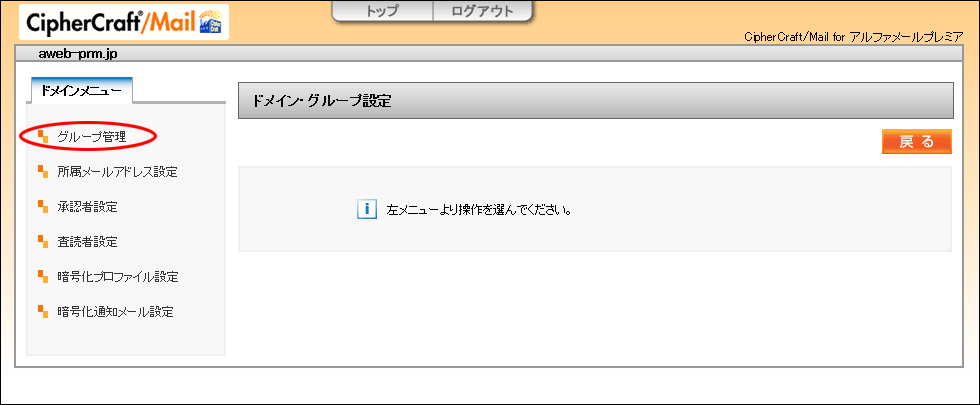
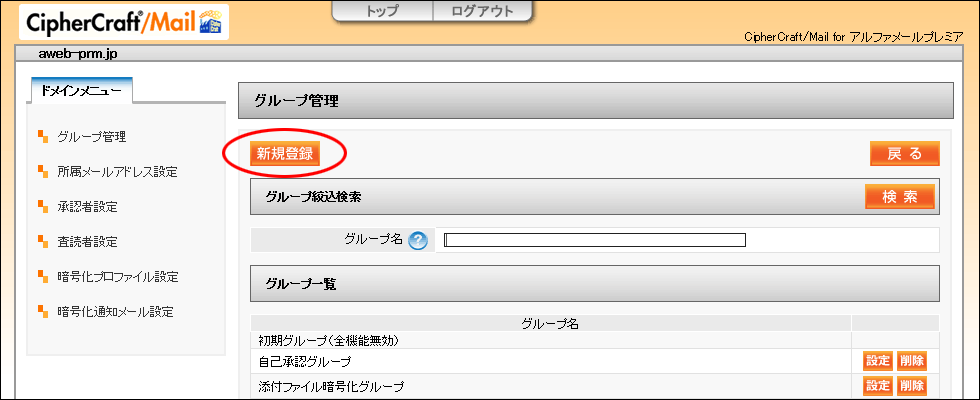
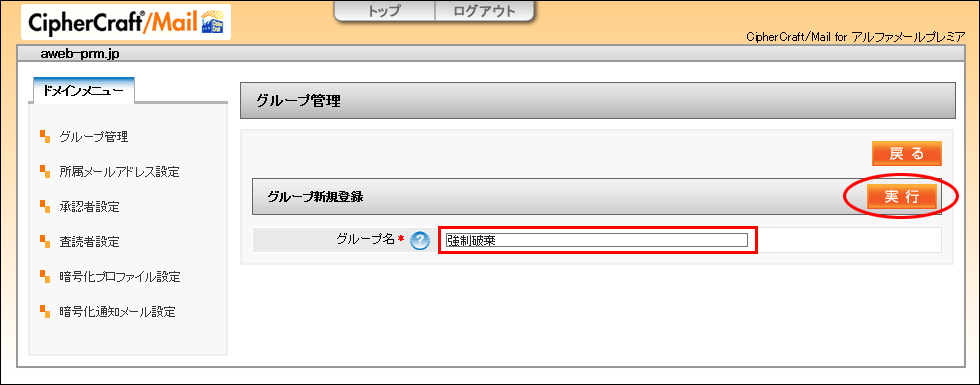
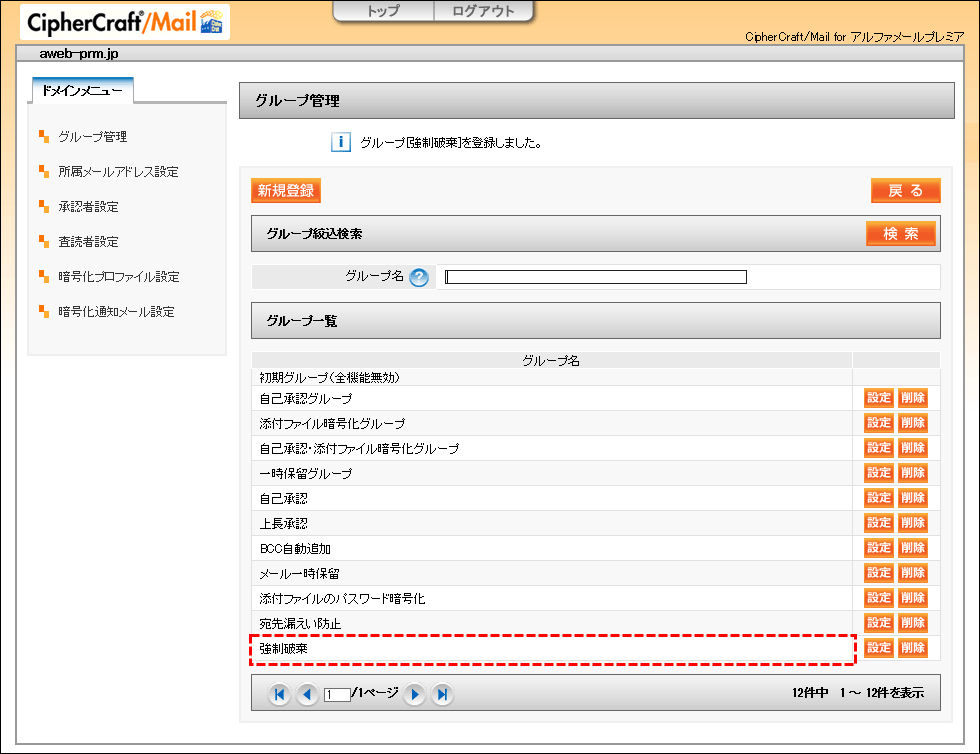
以上で、ステップ1の作業は終了です。
引き続き、ステップ2に進みます。
作成したグループのスコアを設定します。
他社ドメイン宛の添付メールを破棄する設定を例として説明します。
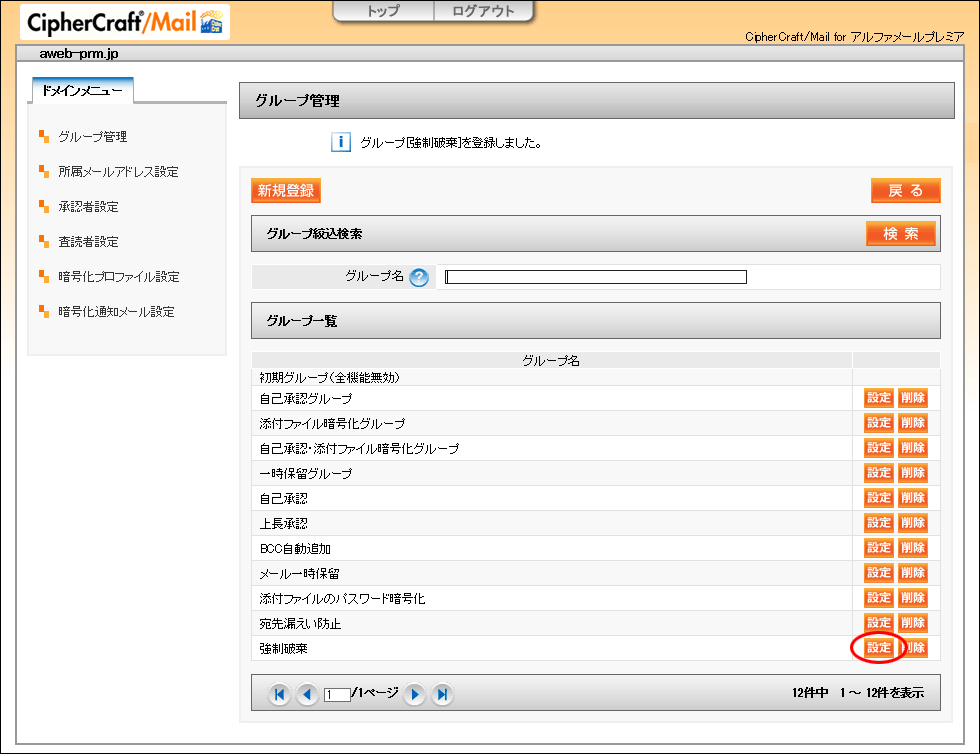
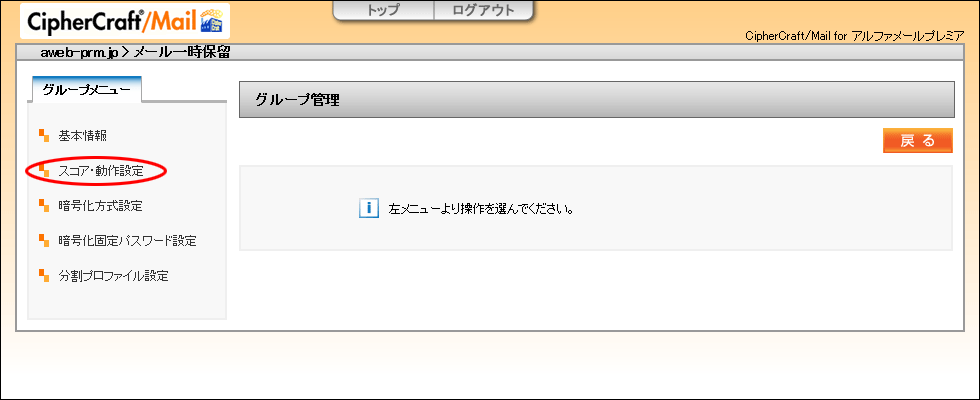
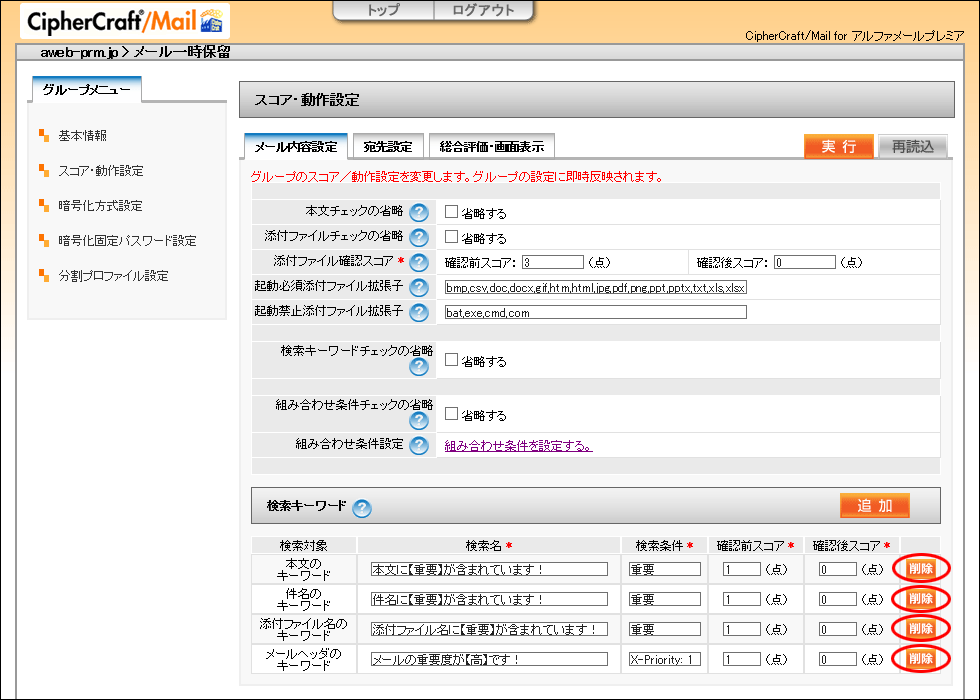
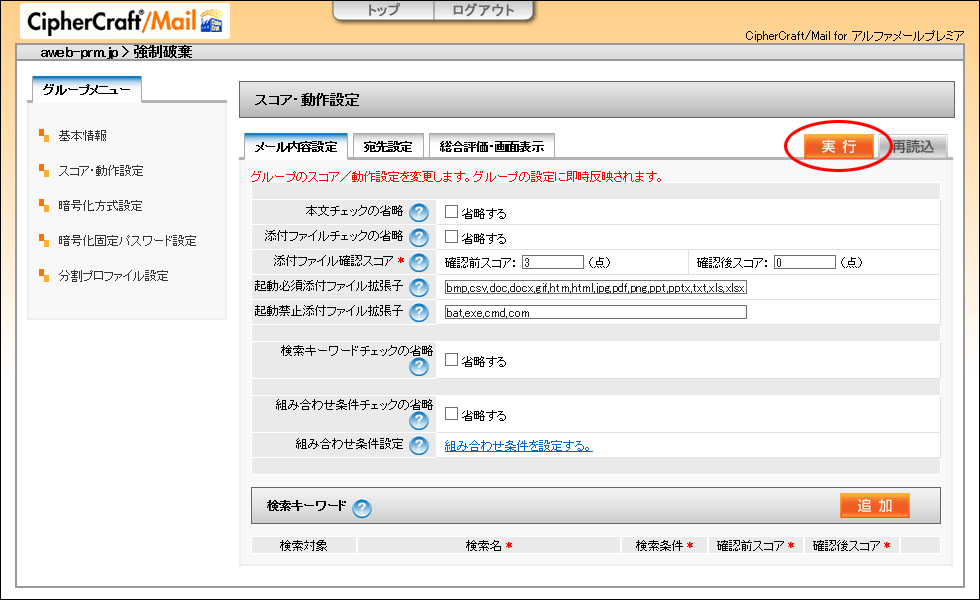
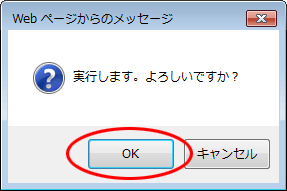
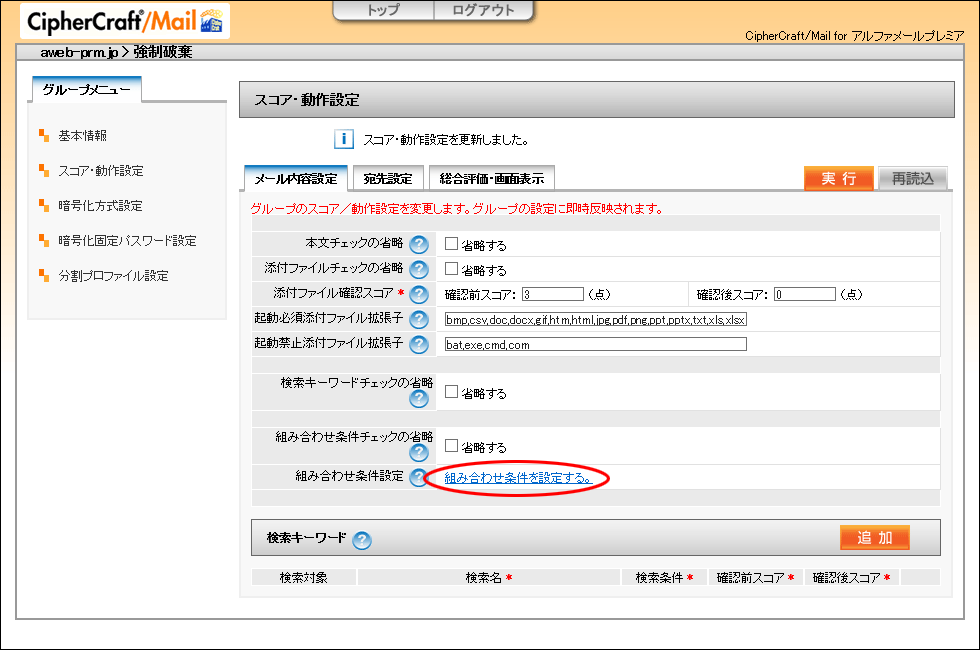
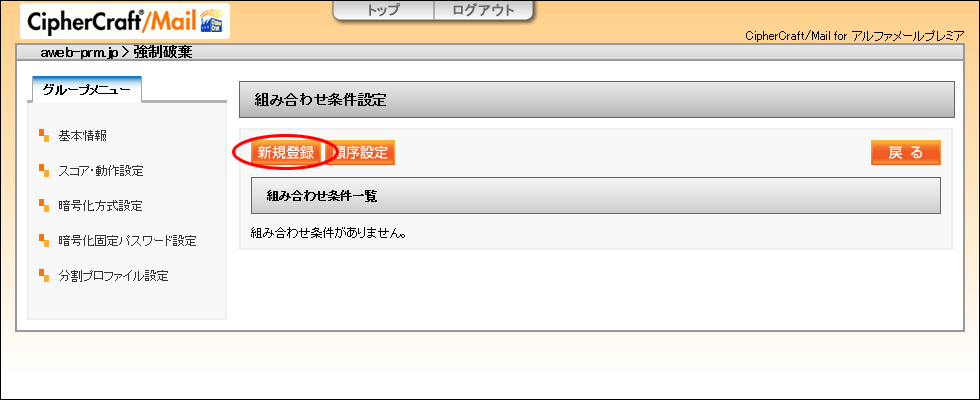
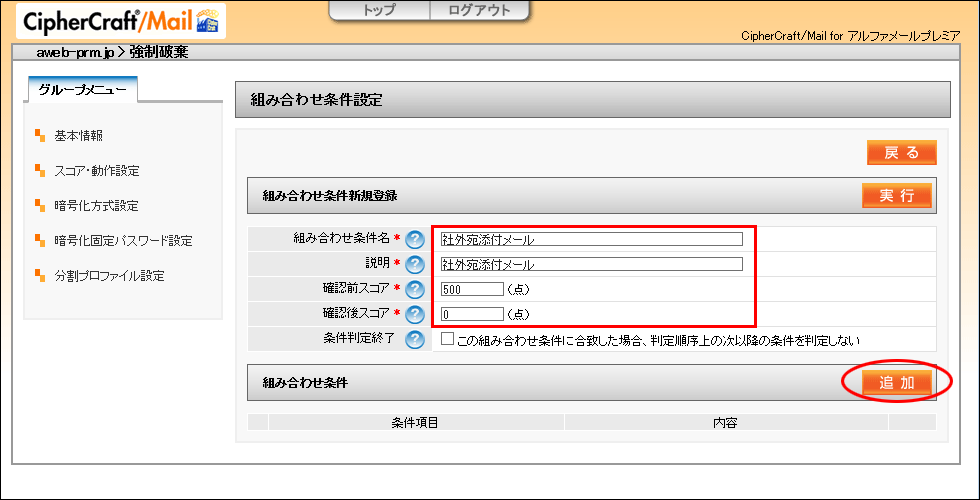
| 組み合わせ条件名 | 「社外宛添付メール」と入力 |
|---|---|
| 説明 | 「社外宛添付メール」と入力 |
| 確認前スコア | 「500」と入力 |
| 確認後スコア | 「0」のままにします |
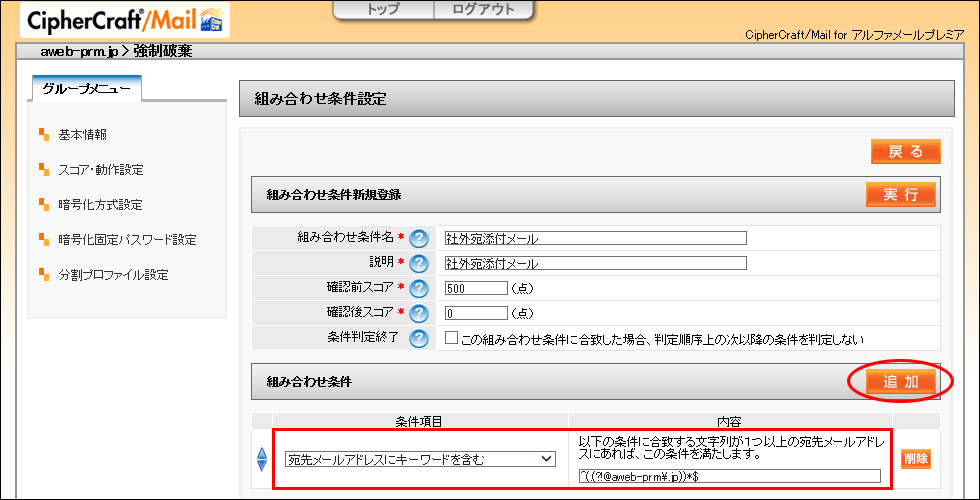
| 条件項目 | 「宛先メールアドレスにキーワードを含む」を選択 |
|---|---|
| 内容 |
「^(.(?!@お客様ドメイン名))*$」と半角で入力 (例)お客様のドメイン名が「aweb-prm.jp」の場合: |
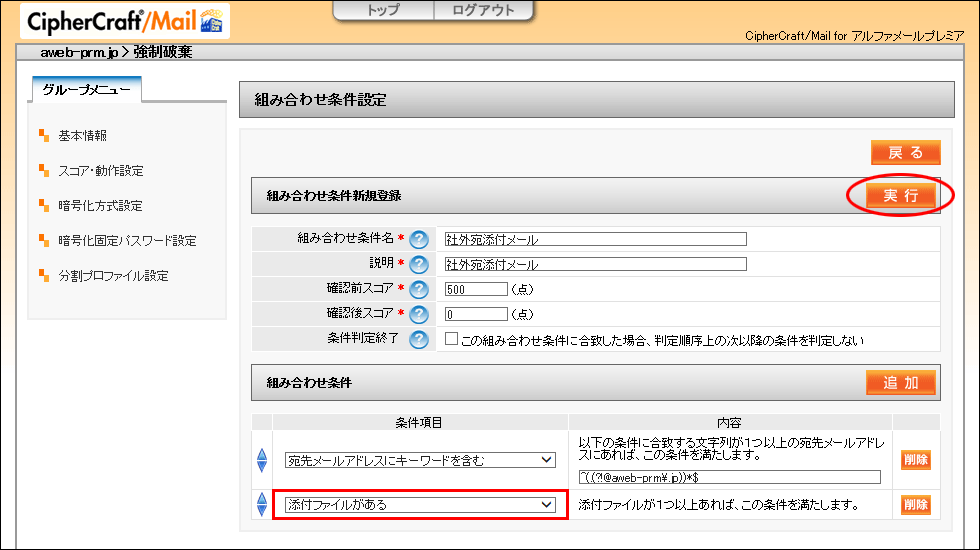
| 条件項目 | 「添付ファイルがある」を選択 |
|---|
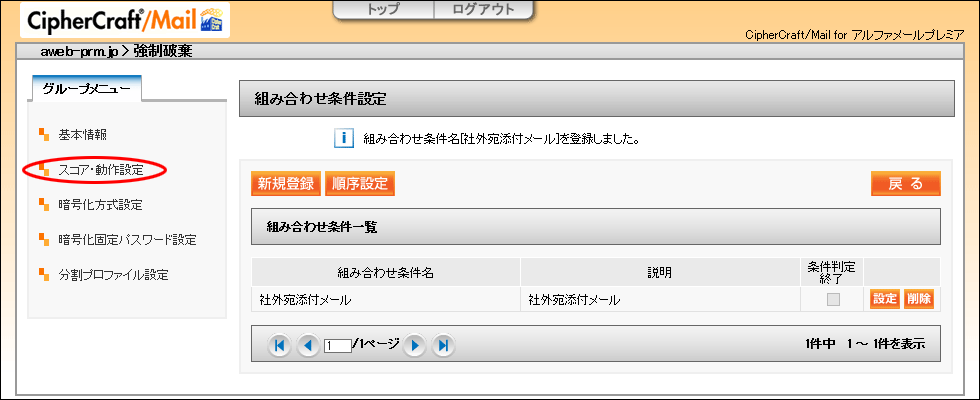
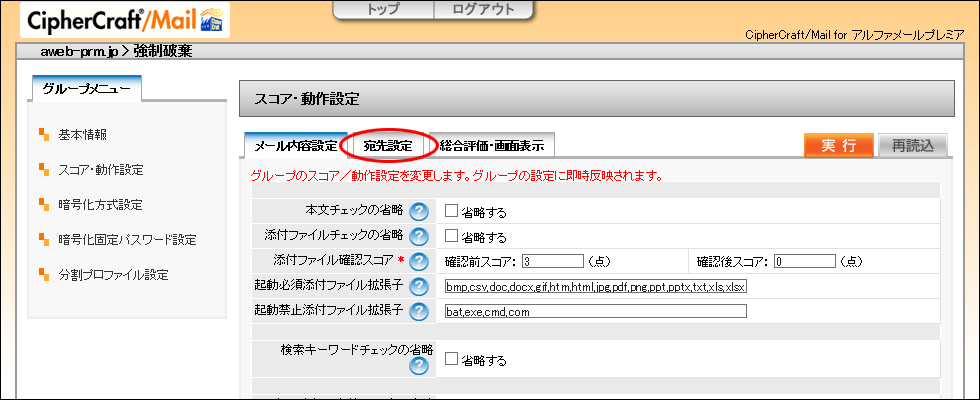
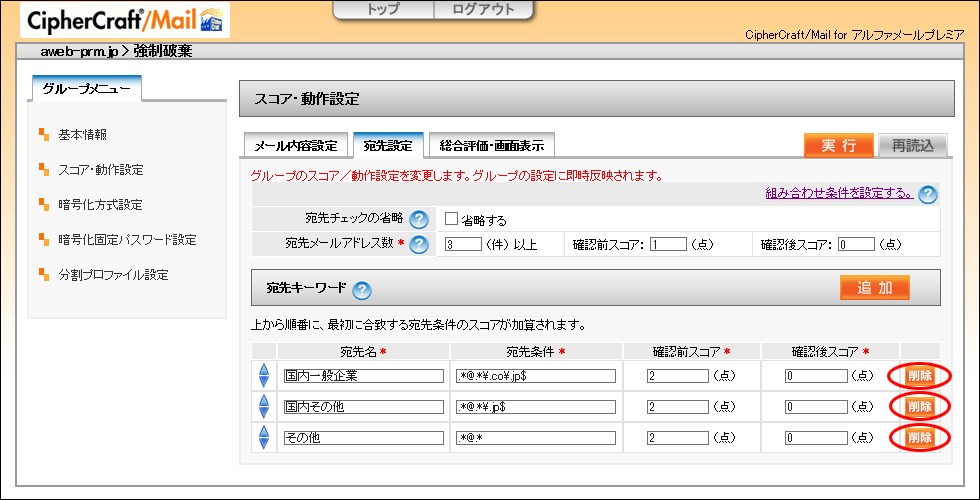
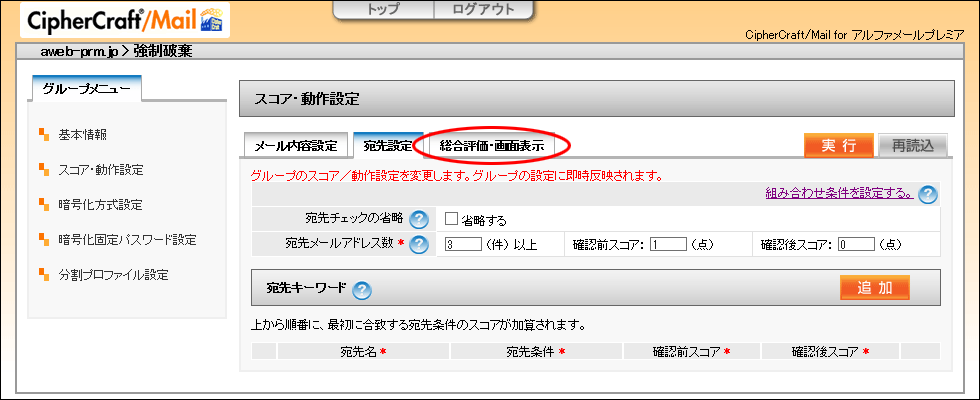
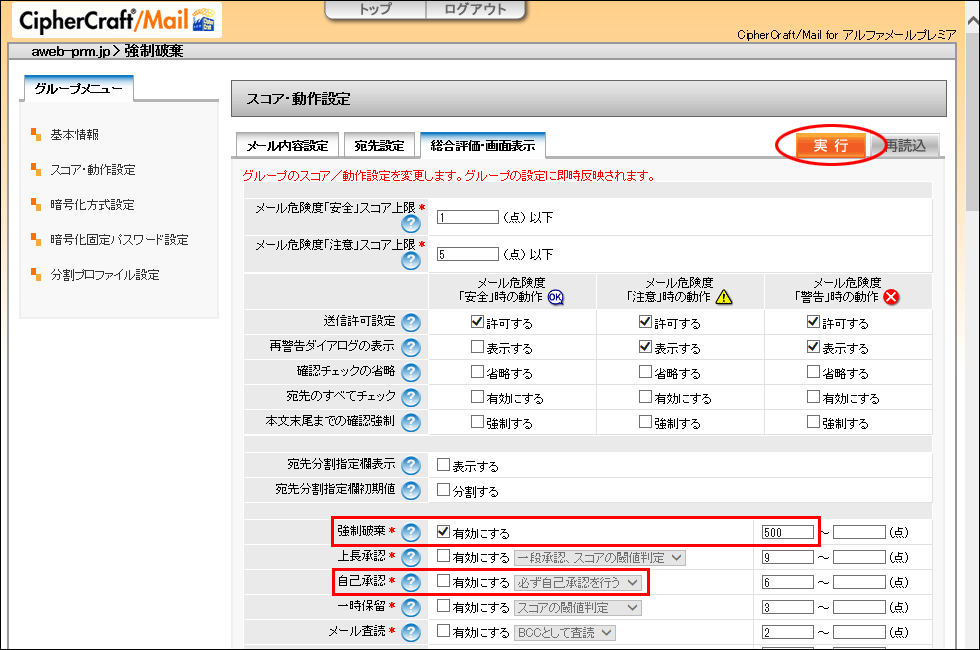
■強制破棄
| 有効にする | チェックします |
|---|---|
| スコア | 「500」と入力 |
■自己承認
| 有効にする | チェックを外します |
|---|
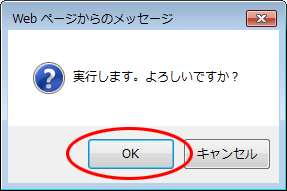
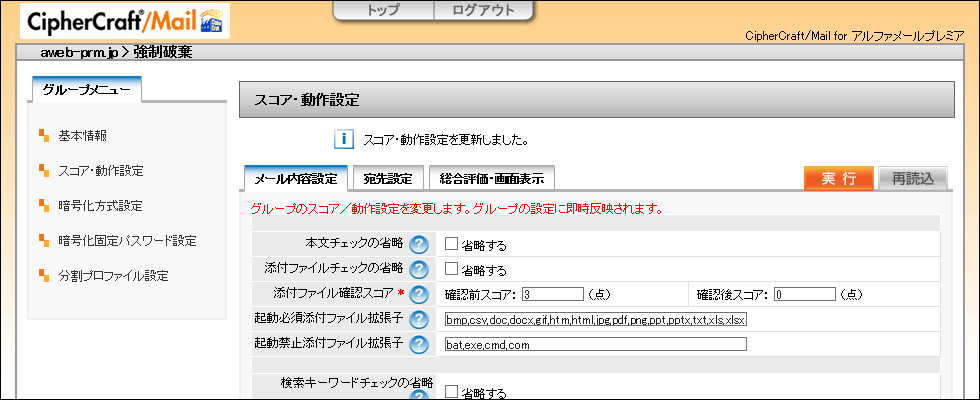
以上で、ステップ2の作業は終了です。
引き続き、ステップ3に進みます。
作成したグループに所属させるメールアドレスを設定します。
操作手順は「所属メールアドレスの設定」をご参照ください。
この手順で作成したグループ名は「強制破棄」です。
「所属メールアドレスの設定」でグループ名を選択・入力する際は、「強制破棄」を選択・入力してください。