アカウント一括設定の処理は、1分間隔で開始されます。
アカウントをファイルから一括登録する
登録するアカウント数が多い場合は、CSVファイルで一括登録することをお勧めします。一括登録では、アカウントの登録・登録内容の変更・削除が行えます。
CSVファイルはご自身で作成することもできますが、入力する項目が記載されている入力フォームをダウンロードして利用することもできます。ここでは、入力フォームを利用する方法についてご案内しています。
step1 基本設定画面を表示し、「アカウント管理」→「アカウント一括設定」の順にクリックします。
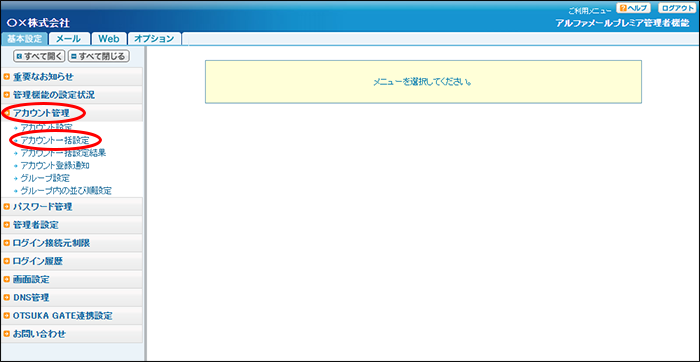
※基本設定画面の表示方法→「管理者機能ページの画面説明」
アカウント一括設定画面が表示されます。
ポイント処理時刻について
step2 入力フォーム(account.csv)をダウンロードします。
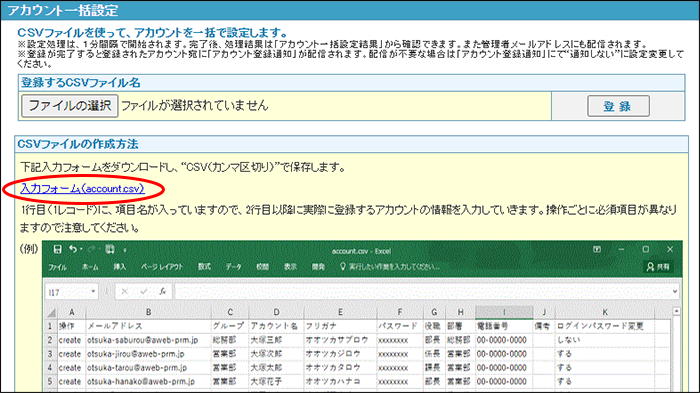
※ダウンロード方法はご利用のブラウザによって多少異なります。一般には、「入力フォーム(account.csv)」のリンク部分を右クリックし、「対象をファイルに保存」を選択すると、保存先を選択する画面が表示されます。
step3 任意の場所に保存します。
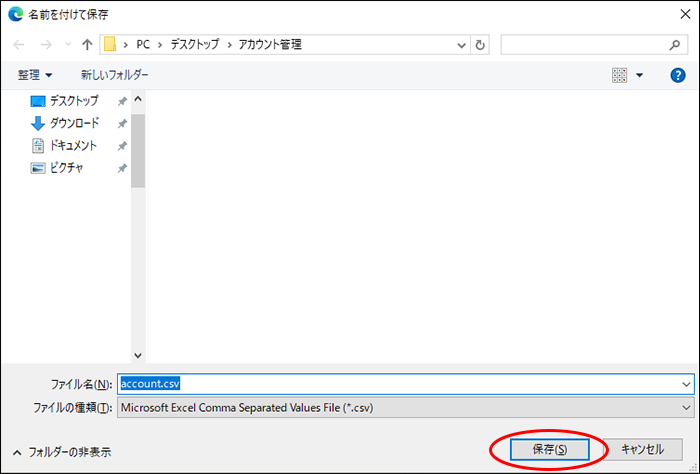
step4 保存した「入力フォーム(account.csv)」を開き、登録するアカウントの情報を入力し、CSVファイルを保存して終了します。
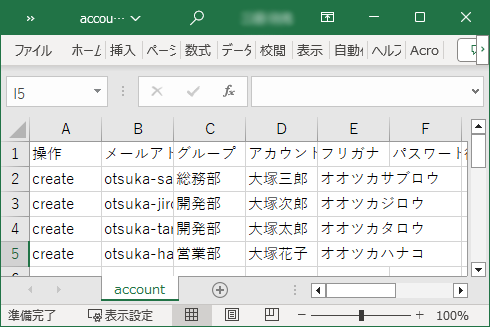
| 操作 | 「操作」項目に入力されている文字列によって作業内容を切り分けます。入力する際は十分ご注意ください。 ・create 内容を登録する ・modify 内容を変更する ・delete 内容を削除する |
|---|---|
| メールアドレス | メールアドレスを入力します。 |
| グループ | 所属グループを入力します。 |
| アカウント名 | アカウント名を入力します。 |
| フリガナ | フリガナを入力します。 |
| パスワード | パスワードを入力します。 |
| 役職 | アカウントの役職を入力します。 |
| 部署 | アカウントの部署名を入力します。 |
| 電話番号 | アカウントの電話番号を入力します。 |
| 備考 | 任意の情報を入力します。 |
| ログインパスワード変更 | ご利用メニューへ初めてログインする時にパスワード変更する場合は“する”、変更しない場合は“しない”を入力します。 |
※入力制限について→「アカウント設定」
step5 アカウント一括設定画面の「登録するCSVファイル名」の「ファイルの選択」ボタンをクリックします。
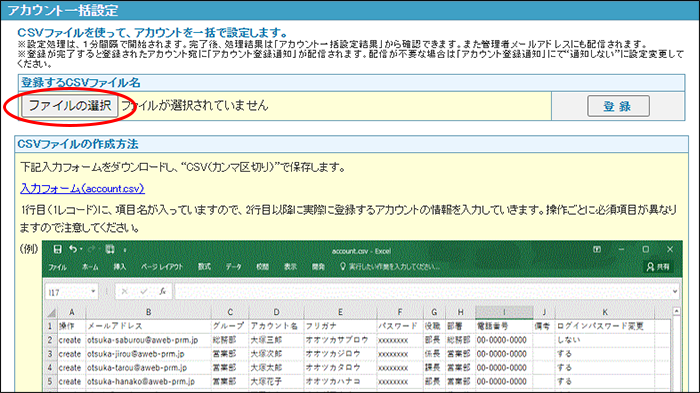
ファイルの選択画面が表示されます。
step6 作成したCSVファイルを選択し、「開く」ボタンをクリックします。
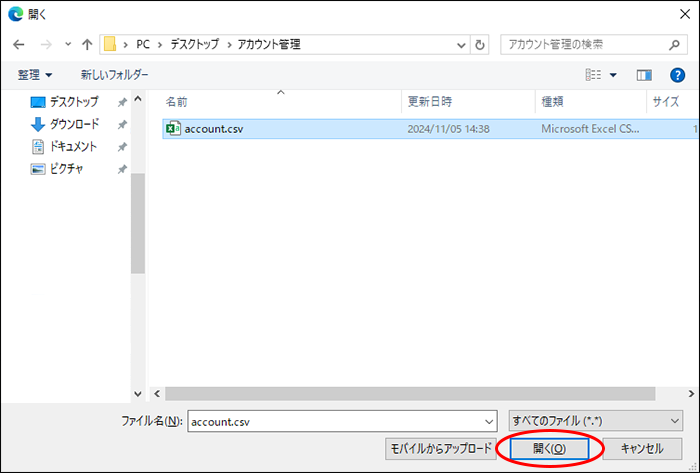
「登録するCSVファイル名」にCSVファイルが表示されます。
step7 「登録」ボタンをクリックします。
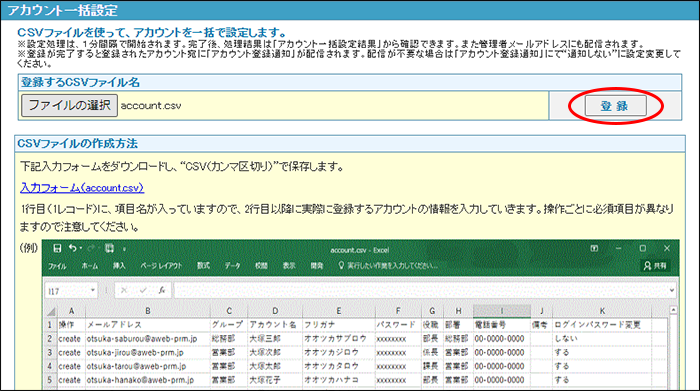
正常に登録されると、次手順のような画面が表示されます。
step8 「OK」ボタンをクリックします。
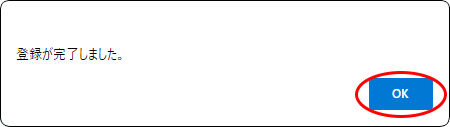
アカウント一括設定の処理は、1分間隔で開始されます。処理結果は、アカウント一括設定結果画面で確認できます。また、管理者にもメール配信されます。
※アカウント一括設定結果画面について→「アカウント一括設定結果を確認する」