フレームの境界線をドラッグ(水平方向や垂直方向)すると、フレームサイズを変更することができます。
メール受信画面の説明
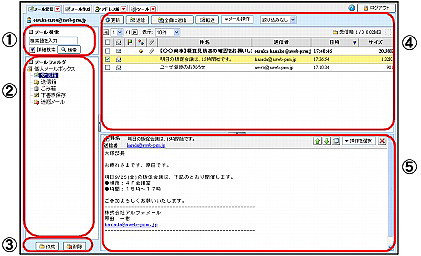
| ① | メールを検索できます。「詳細検索」をクリックすると、検索条件が表示されます。 検索条件を設定すると詳細な検索ができます。検索条件は複数選択できます。 |
|---|---|
| ② | Webメールのメールフォルダです。メールフォルダをクリックすると、該当のメールフォルダのメール一覧が④に表示されます。 |
| ③ | メールフォルダを作成/削除します。 詳しくは、「メールフォルダを作成する」、「メールフォルダを削除する」をご覧ください。 |
| ④ | 選択したメールフォルダのメールが一覧で表示されます。(ここでは、「受信箱」フォルダの内容が表示されています。) 件名をクリックすると、⑤にメール内容が表示されます。 メール一覧の機能やアイコン表示については、「メール一覧で利用できる機能」、「メール一覧のアイコン表示」をご覧ください。 |
| ⑤ | メール一覧で選択したメールの内容が、メール画面として表示されます。 メール画面については、「メール画面で利用できる機能」をご覧ください。 |
※画面の設定については、「一般設定」をご覧ください。
ヒントフレームサイズを変更するには
ヒントフレームの表示を切り替えるには
・フレームの境界線上にある![]() をクリックすると、①②③の部分が非表示になり、④⑤の部分を大きく表示できます。もう一度クリックすると、元に戻ります。
をクリックすると、①②③の部分が非表示になり、④⑤の部分を大きく表示できます。もう一度クリックすると、元に戻ります。
・フレームの境界線上にある![]() をクリックすると、⑤の部分が非表示になり、④の部分を大きく表示できます。もう一度クリックすると、元に戻ります。
をクリックすると、⑤の部分が非表示になり、④の部分を大きく表示できます。もう一度クリックすると、元に戻ります。
⑤が表示されていない状態で、④のメールをクリックすると、画面がメール本文に切り替わります。
メール一覧で利用できる機能
ポイントボタン表示の設定
メール一覧にボタン表示される操作は、メール設定画面で変更できます。また、ボタンの表示形式をアイコンやテキストに変更することもできます。
本冊子では、初期表示の画面例を使用して、操作方法を説明します。
※変更方法→「メール設定」

| チェックボックス | メールを選択するには、チェックボックスをクリックし、チェックマークを付けてください。複数のメールを選択することも可能です。再度クリックすると、チェックマークが外れ、選択が解除されます。 画面上の全メールを一括選択するには、見出し欄のチェックボックスをクリックしてください。再度クリックすると、一括選択が解除されます。 |
|---|---|
| 更新 | メール一覧を最新の状態に更新します。 |
| 返信 | 差出人にメールを返信します。詳しくは、「メールを差出人へ返信する」をご覧ください。 |
| 全員に返信 | メールを全員に返信します。詳しくは、「メールを全員に返信する」をご覧ください。 |
| 転送 | メールを転送します。詳しくは、「メールの内容を引用して転送する」をご覧ください。 |
| メール操作 | メール一覧で操作できるメニューが表示されます。詳しくは、「「メール操作」について」をご覧ください。 |
| メールの絞り込み | メールを絞り込んで(絞り込みなし・添付ファイル・フラグ・未読メール)表示します。 |
| 表示件数 | メール一覧で1ページあたりに表示する件数を選択します。 |
メール一覧のアイコン表示

■①メールの状態
メールの状態がアイコンで表示されます。
| 未読メールです。 | |
| 既読メールです。 | |
| 返信済みのメールです。 | |
| 転送済みのメールです。 |
■②マーク
マークを付けたメールに「旗」アイコンが表示されます。
■③重要度
メールの重要度がアイコンで表示されます。
| 左から順に、「最高」・「高い」・「低い」・「最低」を示します。 重要度に「普通」を設定した場合、空欄となります。 |
■④添付ファイル
| 添付ファイルがあります。 |
「メール操作」について
「メール操作」では、メール一覧で行う操作を選択できます。
ポイント「メール操作」の設定
「メール操作」に表示される操作は、メール設定画面で変更できます。
本冊子では、初期表示の画面例を使用して、操作方法を説明します。
※変更方法→「メール設定」
| 移動 | 選択したメールを他のメールフォルダに移動します。詳しくは、「メールを移動/コピーする」をご覧ください。 |
|---|---|
| コピー | 選択したメールを他のメールフォルダにコピーします。詳しくは、「メールを移動/コピーする」をご覧ください。 |
| 振り分け | メールの振り分けを設定している場合、条件に従ってメールが各メールフォルダに振り分けられます。詳しくは、「フィルタリング」をご覧ください。 |
| 迷惑メール | 選択したメールを迷惑メールフォルダに移動します。 |
| 未読にする/既読にする | 選択したメールの開封状態を変更します。 |
| フラグをつける | 選択したメールにマークを付けます。目印としてお使いになると便利です。 |
| フラグを削除 | 選択したメールのマークを外します。 |
| ごみ箱へ移動 | 選択したメールを「ごみ箱」フォルダへ移動します。 |
| 削除 | 選択したメールをすぐに削除します。削除したメールはごみ箱に移動せず、すぐにサーバから削除されます |
| ごみ箱を空に | 「ごみ箱」フォルダを空にします。 ※メールの通数が多い場合は、処理に時間が掛かることがあります。 |
■メールフォルダとは
メールを保管するためのフォルダです。Webメールでは、あらかじめ次の基本メールフォルダが用意されています。
また、ご自分でメールフォルダの作成・名称変更・削除を行うこともできます。詳しくは、「メールフォルダを作成する」、「メールフォルダ名を変更する」、「メールフォルダを削除する」をご覧ください。
| 「受信箱」フォルダ | 受信メールが保管されます。 |
|---|---|
| 「送信箱」フォルダ | 送信メールが保管されます。 |
| 「ごみ箱」フォルダ | 「ごみ箱へ移動」と操作したメールが保管されます。 |
| 「下書き保存」フォルダ | 下書きメールが保管されます。 |
| 「迷惑メール」フォルダ | 迷惑メールが一時的に保管されます。 |
メール画面で利用できる機能
メール画面には、便利な機能がいくつも用意されています。
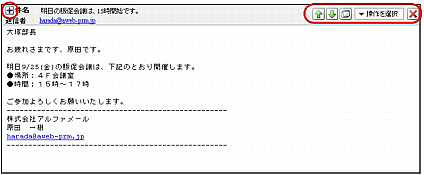
| メールの情報を詳細表示します。表示される項目は「宛先」「Cc」「送信日時」です。 | |
| HTMLメールの場合に表示されます。クリックすると、別ウィンドウでHTML表示します。 | |
| 前のメールを表示します。 | |
| 次のメールを表示します。 | |
| メールを別ウィンドウで開きます。 | |
| 操作を選択 | メール画面で操作できるメニューが表示されます。詳しくは、「「操作を選択」について」をご覧ください。 |
| 表示中のメール本文を閉じます。 |
「操作を選択」について
「操作を選択」では、メール画面で行う操作を選択できます。
| 返信 | メールの差出人に返信します。 |
|---|---|
| 全員に返信 | メールを受け取ったすべての人に返信します。 |
| 引用して転送 | メールの内容を本文に引用し、転送します。 |
| 添付して転送 | メールを添付し、転送します。 |
| ソース表示 | メールのソース(ヘッダー情報など)を表示します。 |
| ソース保存 | メールのソース(ヘッダー情報など)を保存します。 |
| テキスト保存 | メールの内容をテキスト形式で保存します。 |
| 印刷 | メールの内容を印刷します。 |
ヒント送信者をアドレス帳に登録するには
「送信者」のメールアドレスをクリックすると、メールアドレスが設定された、アドレス帳に追加画面が表示されます。ふりがなと名前を入力し「追加」ボタンをクリックすると、個人アドレス帳に登録されます。「宛先」・「Cc」のメールアドレスも同様です。
アドレス帳への詳しい登録方法については、「個人アドレス帳にアドレスを登録する」をご覧ください。