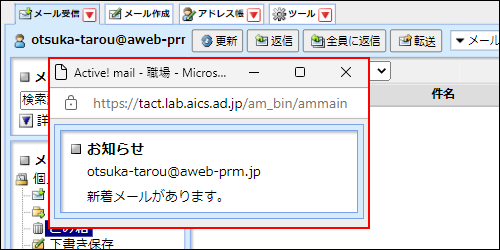メール設定
Webメール受信画面の設定や、メール作成時の設定などを行います。
step1 ツール画面を表示し、「メール設定」をクリックします。
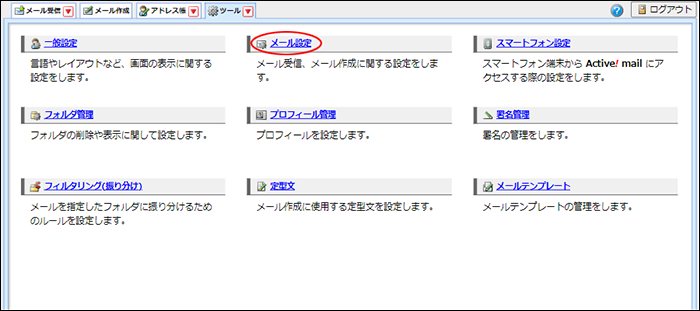
※ツール画面の表示方法→「ツール画面を表示する」
メール設定画面が表示されます。
step2 必要事項を入力し、「適用」ボタンをクリックします。
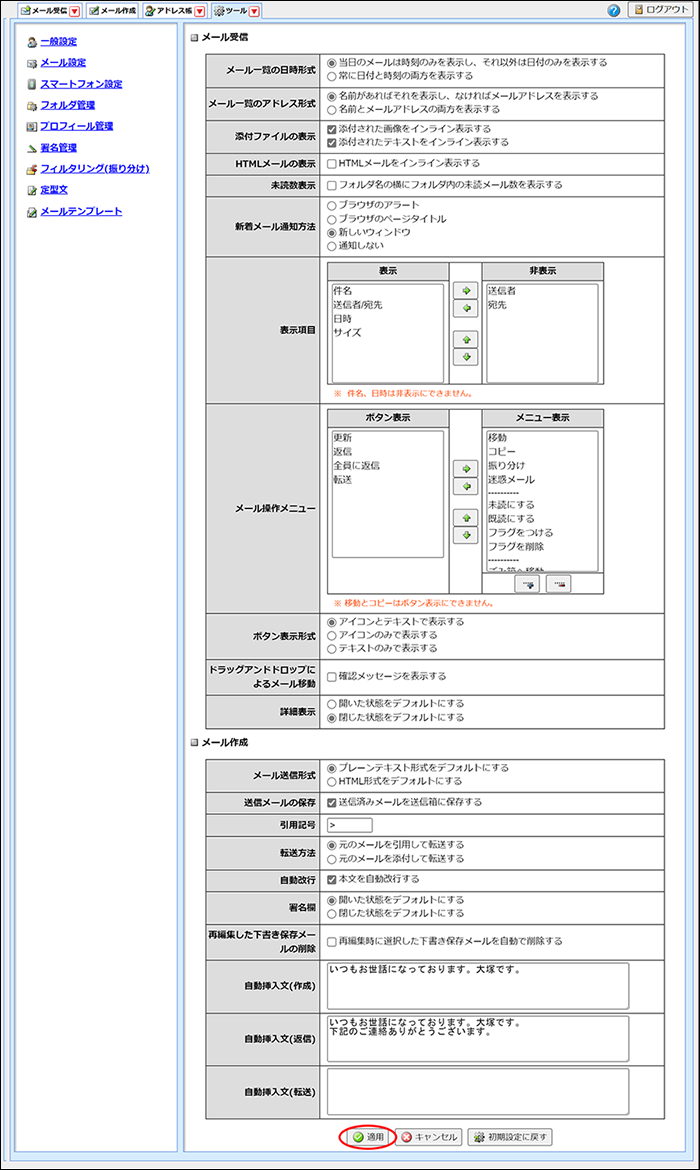
| メール受信 | |
|---|---|
| メール一覧の日時形式 | メール受信画面のメール一覧で使用する日時の形式を選択します。 |
| メール一覧のアドレス形式 | メール一覧画面のメール一覧でアドレスの表示名(名前)があった場合の表示形式を選択します。 |
| 添付ファイルの表示 | チェックマークを付けると、添付ファイルとして送られてきた画像やテキストを、メール本文に展開して表示します。 |
| HTMLメールの表示 | 受信したHTMLメールを、メール本文にインライン表示するかどうかを選択します。 |
| 未読数表示 | 未読メールの通数を表示するかどうかを選択します。 |
| 新着メール通知方法 | 新着メールの通知方法を選択します。 通知方法について詳しくは、「新着メールの通知方法」をご覧ください。 |
| 表示項目 | メール一覧に表示させる項目と、項目の並び順を設定します。 ※「件名」「送信者/宛先」「日時」は、非表示にできません。 ※「送信者/宛先」と、「送信者」「宛先」は、同時に表示できません。 ※「送信者/宛先」「送信者」「宛先」を、すべて非表示にはできません。 |
| メール操作 メニュー |
メール一覧で可能な操作の表示方法と並び順を設定します。 ボタンで表示する操作は「ボタン表示」に、「メール操作」のプルダウンメニューで表示する操作は「メニュー表示」に設定してください。 「メニュー表示」の場合、項目の途中に区切り線を設定できます。 ※「移動」「コピー」は「ボタン表示」にできません。 |
| ボタン表示形式 | メール一覧で表示されるボタンの表示形式を選択します。 |
| ドラッグアンドドロップによるメール移動 | チェックマークを付けると、ドラッグアンドドロップでメールを移動した際に確認メッセージが表示されます。 |
| 詳細表示 | メール本文を表示する際、ヘッダの詳細情報を開いて表示するかどうかを選択します。どちらを選択しても、メール本文を表示した際、変更することができます。 |
| メール作成 | |
| メール送信形式 | メール作成画面の「本文」上側に表示される、形式の初期表示を選択します。 |
| 送信メールの保存 | チェックマークをつけると、送信済みメールを自動で送信箱に保存します。 |
| 引用記号 | メールの返信や転送の際に使用する記号を設定します。 ※引用記号に設定できるのは半角英数字と半角記号のみです。 |
| 転送方法 | メールを転送する際の転送方法を選択します。 ※複数のメールを一括で転送する場合は、ここで選択した転送方法にかかわらず「添付して転送」になります。 |
| 自動改行 | チェックマークをつけると、入力された本文を一定の文字数で送信時に自動改行します。 |
| 署名欄 | メール作成画面の「本文」下側に表示される署名入力欄の初期表示を選択します。 |
| 再編集した下書き保存メールの削除 |
チェックマークをつけると、再編集した下書き保存メールの送信または、下書き保存に成功した際に元の下書き保存メールを自動で削除します。
|
| 自動挿入文 (作成) |
メール作成時、本文先頭に自動挿入される文章を設定します。 |
| 自動挿入文 (返信) |
メール返信時、本文先頭に自動挿入される文章を設定します。 |
| 自動挿入文 (転送) |
メール転送時、本文先頭に自動挿入される文章を設定します。 |
※入力制限について→「メール設定」
正常に設定されると、次手順のような画面が表示されます。
注意
「初期設定に戻す」ボタンをクリックすると、変更した内容を初期設定に戻します。
ポイント
未読メールの通数は、画面更新の操作(Webメールの画面を表示する、別のフォルダに移動するなど)を行った場合に更新されます。
ポイント「送信者/宛先」と、「送信者」「宛先」の違い
・表示項目に「送信者/宛先」を設定した場合、通常のメール一覧では「送信者」が表示されます。「送信箱」フォルダと「下書き保存」フォルダのメール一覧では「宛先」が表示されます。
・表示項目に「送信者」「宛先」を設定した場合、選択中のフォルダに関係なく、メール一覧では「送信者」「宛先」が常に表示されます。
step3 「OK」ボタンをクリックします。
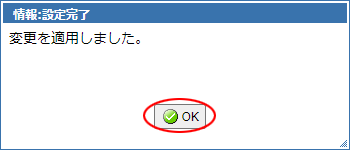
設定が有効になります。
新着メールの通知方法
新着メールの通知は、10分間隔で行われます。通知対象は、パソコン版のみです。
■「ブラウザのアラート」を選択した場合
次のような確認画面が表示されます。「OK」ボタンをクリックしない限り、メインウィンドウを操作できません。
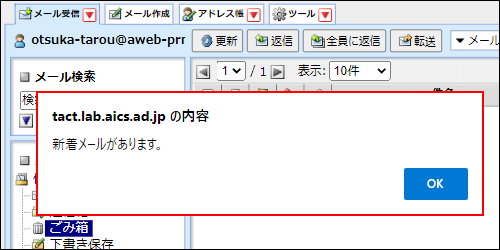
■「ブラウザのページタイトル」を選択した場合
ブラウザのページタイトル部に表示されます。
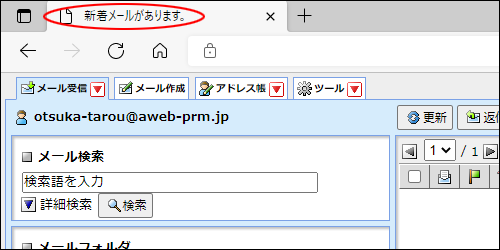
■「新しいウィンドウ」を選択した場合
次のようなメッセージ画面が表示されます。