メール作成画面の説明
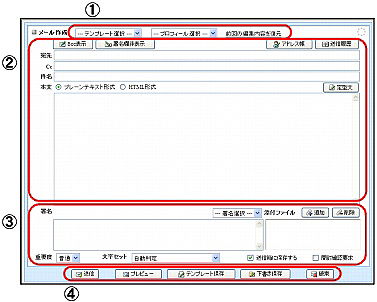
① 設定情報の引用・編集内容の復元
| テンプレート選択 | あらかじめ用意しておいたメールテンプレートの内容を表示します。 ※メールテンプレートの作成方法→「メールテンプレート」 |
|---|---|
| プロフィール選択 | あらかじめ用意しておいたプロフィールの情報を表示します。 ※プロフィールの設定方法→「プロフィール管理」 |
| 前回の編集内容を復元 | リンクをクリックすると前回の編集内容を復元できます。メール作成中にメール作成ウィンドウを閉じたり、送信に失敗した場合などに、再度メール作成ウィンドウを開くと表示されます。 ※ログイン直後など、直前の編集内容のデータがない場合は、このリンクは表示されません。 |
② メールの宛先・件名・本文の入力
| 宛先 | 送信先のメールアドレスを入力、または選択します。 |
|---|---|
| Cc | 宛先で指定したメールアドレス以外に、同じメールを送信するメールアドレスを入力、または選択します。 |
| Bcc表示 | 「Bcc表示」ボタンをクリックすると、Bcc欄が表示されます。 Bcc欄が未入力の場合、「Bcc非表示」ボタンをクリックすると非表示に戻ります。 ※初期状態ではBcc欄は表示されていません。 |
| Bcc | 宛先で指定したメールアドレス以外に、同じメールを送信するメールアドレスを入力、または選択します。 ※Bcc先は、宛先やCc先に公開されません。 |
| 件名 | 件名を入力します。 |
| 署名欄非表示 | 「署名欄非表示」ボタンをクリックすると、③の署名欄が非表示になり、本文欄を広げることができます。非表示にした場合、署名欄の他に添付ファイル名、文字セットなども合わせて表示されなくなります。 「署名欄表示」ボタンをクリックすると、再表示されます。 |
| アドレス帳 | アドレス帳に登録されているメールアドレスを、送信先(宛先・Cc・Bcc)に指定します。 ※アドレス帳について→「アドレス帳」 |
| 送信履歴 | 送信履歴から該当のメールアドレスを選択し、送信先(宛先・Cc・Bcc)に指定します。 ※送信履歴からの指定方法→「送信履歴から指定する」 |
| 形式 | 「本文」上側で、送信メールの形式を選択できます。 「HTML形式」を選択すると、「本文」と「署名」にHTMLメール用のツールバーが表示され、入力した文字にお好みの書式を設定できるようになります。 ※ご利用のブラウザによって、HTMLメール用のツールバーのデザインが異なって表示されます。 ※「署名」のツールバー |
| 本文 | 本文を入力します。 |
| 定型文 | あらかじめ用意しておいた定型文の内容を表示します。 ※定型文の作成方法→「定型文」 |
③ 署名・添付ファイル・送信時の設定
| 署名 | |
|---|---|
| 署名選択 | あらかじめ用意しておいた署名の内容を表示します。 ※署名の作成方法→「署名管理」 |
| 添付ファイル | |
| 追加 | 指定したファイルをメールに添付します。 |
| 削除 | 選択した添付ファイルを削除します。 |
| 重要度 | 重要度を選択します。 |
| 文字セット | 文字セット(言語)を選択します。「自動判定」を選択すると、適切な文字セットが送信時に自動で選択されます。 |
| 送信箱に保存する | 送信したメールを保存する必要がない場合、チェックを外します。 |
| 開封確認要求 | 受信者がメールを開封したら、通知メールを送信するように要求します。 ※受信者の使用しているメールソフトがこの機能に未対応の場合や、受信者が確認通知メールの送信を拒否している場合、確認通知メールは送信されません。 |
④ 作成したメールの処理
| 送信 | 作成したメールを送信します。 |
|---|---|
| プレビュー | 作成したメールのプレビューを表示します。 ※メールの本文に英文が含まれる場合、同時にスペルチェックを行い、スペルミスの候補を赤い文字と波線で表示します。 |
| テンプレート保存 | 作成したメールの内容をメールテンプレートとして保存します。 ※メールテンプレートの作成方法→「メールテンプレート」 |
| 下書き保存 | 作成途中のメールを一時的に保存します。下書き保存した内容は再編集できます。 ※下書き保存した内容の編集方法→「下書き保存したメールを再編集する」 |
| 破棄 | 作成したメールを破棄します。 |