アドレス帳画面から宛先を選択し、メールを作成することもできます。詳しくは「アドレス帳からメールを作成する」をご覧ください。
メールを作成/送信する
ポイント
step1 メール作成画面を表示し、必要事項を入力して「送信」ボタンをクリックします。
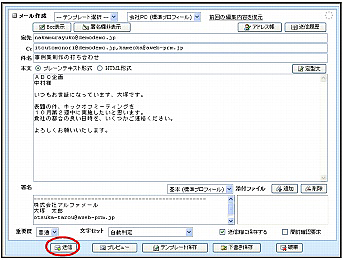
※メール作成画面の表示方法→「メール作成画面を表示する」
※入力事項の説明→「メール作成画面の説明」
※入力制限について→「メール作成/返信/転送」
正常に送信されると、次手順のような画面が表示されます。
ヒント複数のメールアドレスを指定するには
宛先・Cc・Bccに複数のメールアドレスを指定する場合、メールアドレスを半角コンマ( , )で区切って入力してください。
step2 「OK」ボタンをクリックします。
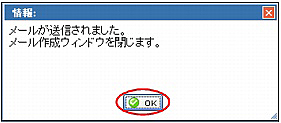
メール作成画面が閉じます。
step3 送信したメールは、「送信箱」フォルダで確認できます。
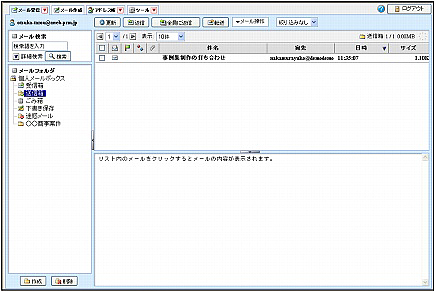
※手順1で「送信箱に保存する」のチェックを外した場合、送信したメールを確認することはできません。
メールアドレスの指定方法
宛先・Cc・Bccのメールアドレスは、次の方法で指定できます。
■直接入力する
該当欄に送信先のメールアドレスを入力します。
ポイント
Bcc欄は、「Bcc表示」ボタンをクリックすると表示されます。
■アドレス帳から指定する
アドレス帳に登録されているメールアドレスを利用できます。
アドレス帳については、「アドレス帳」をご覧ください。
step1 「アドレス帳」ボタンをクリックします。
個人アドレス帳のアドレス帳画面が表示されます。
step2 アドレス一覧から指定するアドレスを、「宛先」「Cc」「Bcc」にドラッグアンドドロップします。
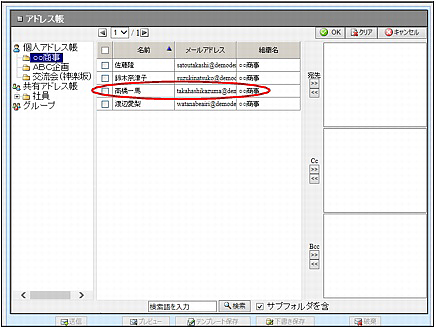
ヒント個人アドレス帳以外を表示するには
アドレス帳は、画面右側のアドレス帳一覧で選択できます。
ポイント
指定したアドレスを削除する場合は、削除するアドレスを宛先カートの外にドラッグアンドドロップしてください。
指定したアドレスをすべて削除するには、「クリア」ボタンをクリックしてください。
ポイントここでもアドレスが指定できます
指定するアドレスを選択し、指定する「宛先」「Cc」「Bcc」の![]() をクリックすると設定できます。削除する場合は、削除するアドレスを選択し、
をクリックすると設定できます。削除する場合は、削除するアドレスを選択し、![]() をクリックします。
をクリックします。
ポイントメールアドレスの検索ができます
キーワードを入力し、「検索」ボタンをクリックすると、選択したアドレス帳内で指定したキーワードを含むメールアドレスが表示されます。検索後に表示される「検索を解除」をクリックすると、検索結果が解除されます。
step3 「OK」ボタンをクリックします。
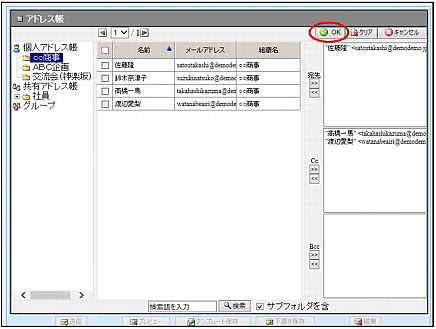
アドレス帳画面が閉じます。
■送信履歴から指定する
step1 「送信履歴」ボタンをクリックします。
送信履歴画面が表示されます。
step2 指定するアドレスのチェックボックスをクリックし、送信先の指定方法(「宛先へ」「Ccへ」「Bccへ」)を選択します。
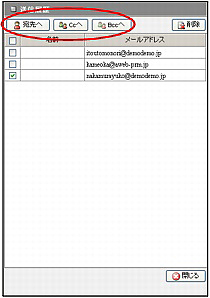
メール作成画面に、指定したメールアドレスが反映されます。
ポイント
複数のメールアドレスをまとめて選択し、指定することができます。
ヒント送信履歴を削除するには
削除するアドレスのチェックボックスを選択し、「削除」ボタンをクリックします。
step3 「閉じる」ボタンをクリックします。
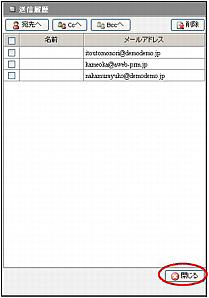
送信履歴画面が閉じます。