管理者がログインした利用者本人の利用設定を許可していない場合、「利用設定」は表示されません。
添付ファイルアップロードの設定をする
設定できる機能は以下になります。
| 利用設定 | 添付ファイルアップロードの利用有無を設定します。 →「利用設定」 |
|---|---|
| パスワードメール通知先設定 | パスワードメールの通知先を設定します。 →「パスワードメール通知先設定」 |
| 除外条件設定 | 添付ファイルアップロードの除外条件を設定します。 →「除外条件設定」 |
利用設定
step1 添付ファイルアップロード設定画面を表示し、「利用設定」をクリックします。
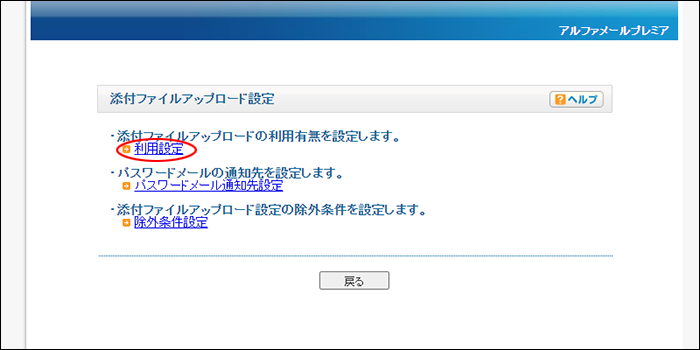
※添付ファイルアップロード設定画面の表示方法→「添付ファイルアップロード設定画面を表示する」
利用設定画面が表示されます。
注意「利用設定」が表示されない
step2 必要事項を選択し、「更新」ボタンをクリックします。
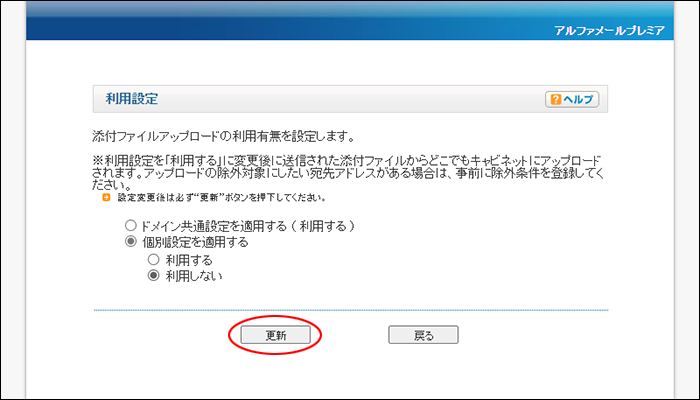
| ドメイン共通設定を適用する | ドメイン共通設定の利用設定を適用する場合、選択します。 |
|---|---|
| 個別設定を適用する | アカウント個別に設定する場合、選択し、添付ファイルアップロードを利用するかどうか選択します。 |
正常に更新されると、次手順のような画面が表示されます。
step3 「戻る」ボタンをクリックします。
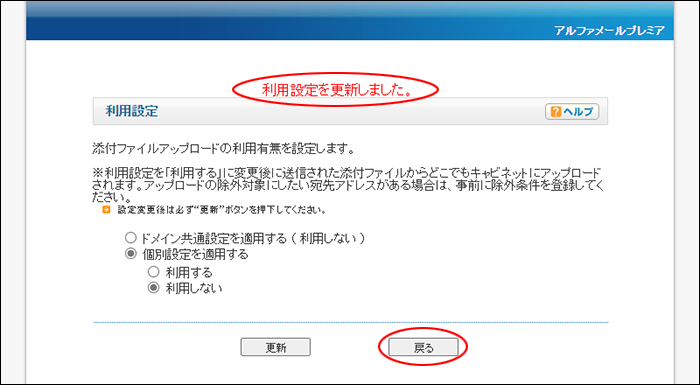
添付ファイルアップロード設定画面が表示されます。
パスワードメール通知先設定
step1 添付ファイルアップロード設定画面を表示し、「パスワードメール通知先設定」をクリックします。
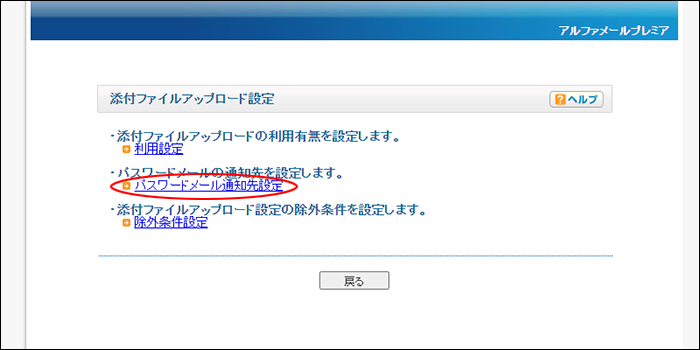
※添付ファイルアップロード設定画面の表示方法→「添付ファイルアップロード設定画面を表示する」
パスワードメール通知先設定画面が表示されます。
注意「パスワードメール通知先設定」が表示されない
管理者がログインした利用者本人のパスワードメール通知先設定を許可していない場合、「パスワードメール通知先設定」は表示されません。
step2 必要事項を選択し、「更新」ボタンをクリックします。
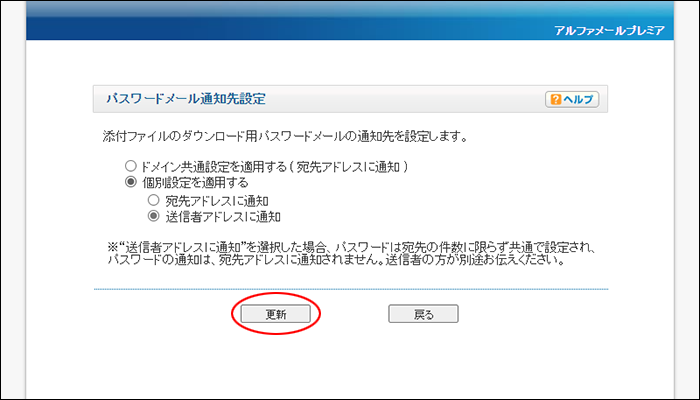
| ドメイン共通設定を適用する | ドメイン共通設定のパスワードメール通知先を適用する場合、選択します。 |
|---|---|
| 個別設定を適用する | アカウント個別に設定する場合、選択し、パスワードメールの通知先を選択します。 |
正常に更新されると、次手順のような画面が表示されます。
step3 「戻る」ボタンをクリックします。
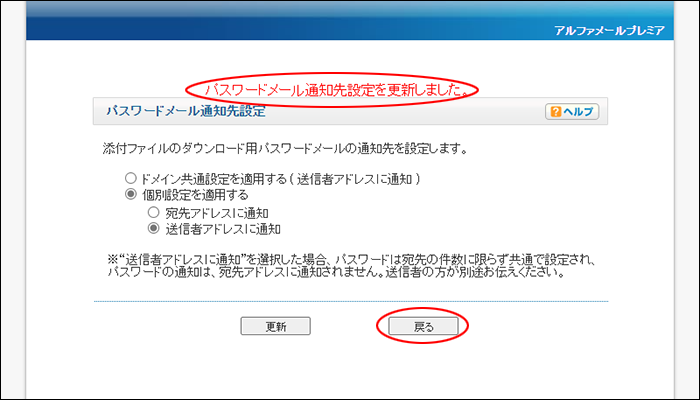
添付ファイルアップロード設定画面が表示されます。
除外条件設定
step1 添付ファイルアップロード設定画面を表示し、「除外条件設定」をクリックします。
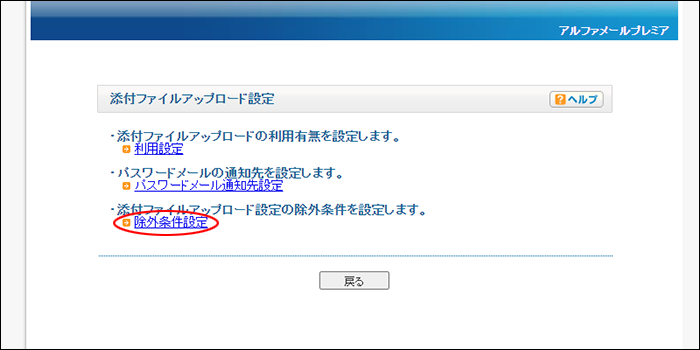
※添付ファイルアップロード設定画面の表示方法→「添付ファイルアップロード設定画面を表示する」
除外条件設定画面が表示されます。
注意「除外条件設定」が表示されない
管理者がログインした利用者本人の除外条件設定を許可していない場合、「除外条件設定」は表示されません。
step2 「条件の追加」ボタンをクリックします。
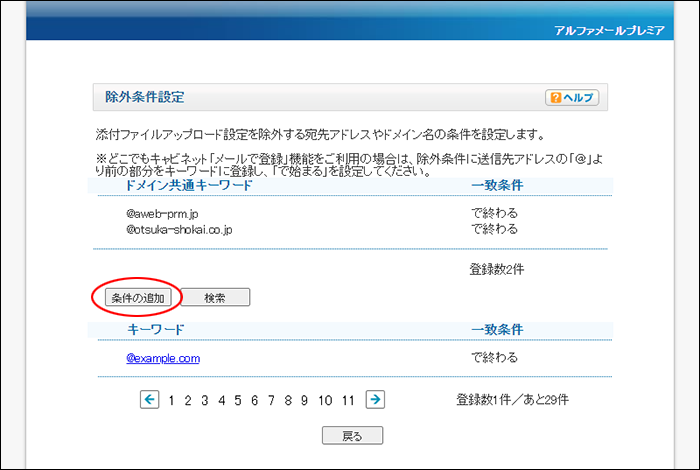
ヒント登録済みの条件を変更、削除するには
変更、削除するキーワードをクリックします。
以降は、画面の指示に従って操作を進めてください。
以降は、画面の指示に従って操作を進めてください。
注意
ドメイン共通キーワードの条件は、管理者が設定したドメイン共通の除外条件になります。
登録、変更、削除するには管理者が操作を行う必要があります。
添付ファイルアップロード条件設定画面が表示されます。
step3 必要事項を選択し、「登録」ボタンをクリックします。
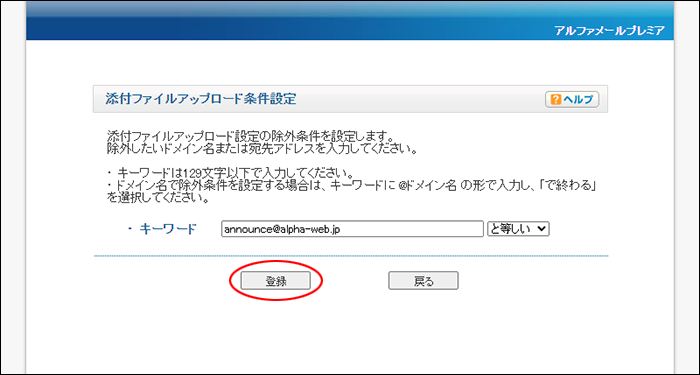
| キーワード | 添付ファイルアップロードの適用を除外するキーワードを入力します。 |
|---|---|
| 一致条件 | 一致条件を選択します。 |
※入力制限について→「添付ファイルアップロード」
ポイントドメイン名を除外条件に設定する場合
キーワードに「@ドメイン名」の形式で入力し、一致条件は「キーワードで終わる」を選択してください。@マークの入力がないと正しく判定できない場合があります。
正常に更新されると、次手順のような画面が表示されます。
step4 「戻る」ボタンをクリックします。
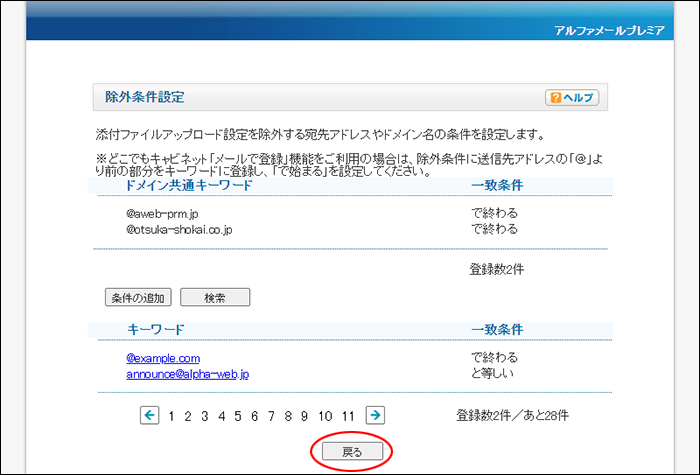
添付ファイルアップロード設定画面が表示されます。