個人アドレス帳・共有アドレス帳のアドレスに変更があった場合、グループのアドレスも自動的に変更されます。
グループの設定
個人アドレス帳・共有アドレス帳に登録されているアドレスは、グループに分けて管理することができます。グループ分けすると、メールの一括送信などが行えるようになります。
グループを作成する
step1 アドレス帳画面を表示し、「グループ」フォルダを選択して「作成」ボタンをクリックします。
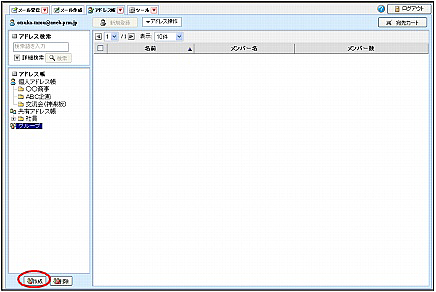
※アドレス帳画面の表示方法→「アドレス帳画面を表示する」
グループ作成画面が表示されます。
step2 グループ名を入力し、「OK」ボタンをクリックします。
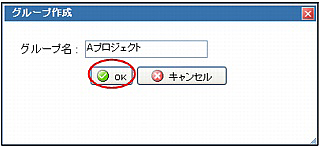
※入力制限について→「アドレス帳グループ」
step3 グループフォルダが作成されます。
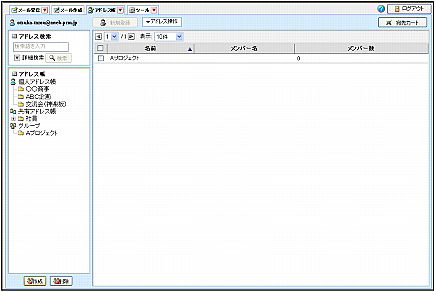
グループにアドレスを登録する
step1 アドレス帳画面を表示し、追加するアドレスが登録されているアドレスフォルダを選択します。
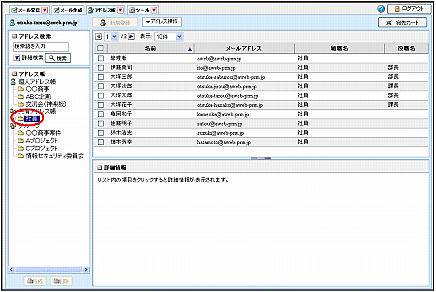
※アドレス帳画面の表示方法→「アドレス帳画面を表示する」
step2 グループに追加するアドレスを選択します。
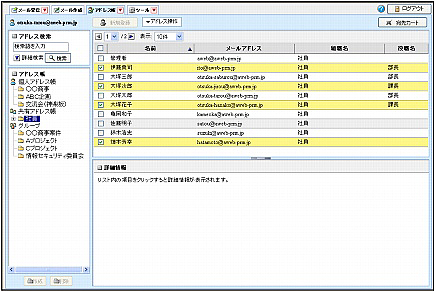
step3 「アドレス操作」で「グループに追加」を選択し、追加するグループフォルダを選択します。
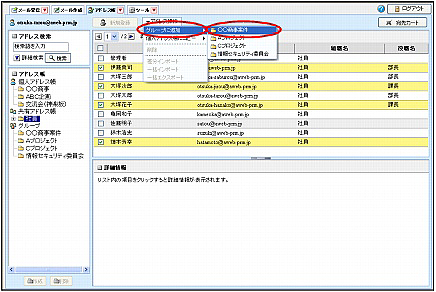
step4 選択したアドレスがグループに追加されます。
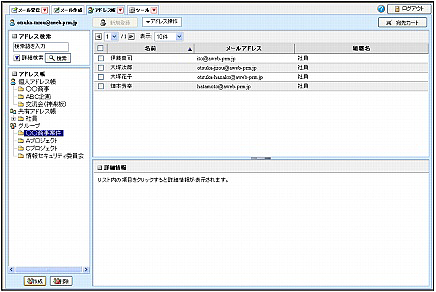
注意
グループに登録したアドレスを削除する
step1 アドレス帳画面を表示し、削除するアドレスが登録されているグループフォルダを選択します。
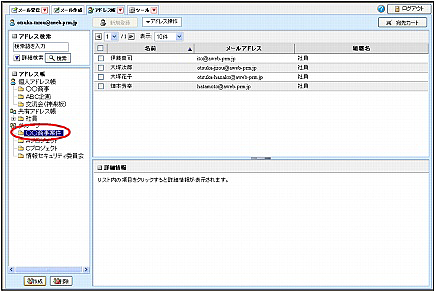
※アドレス帳画面の表示方法→「アドレス帳画面を表示する」
step2 グループから削除するアドレスを選択し、「アドレス操作」で「削除」を選択します。
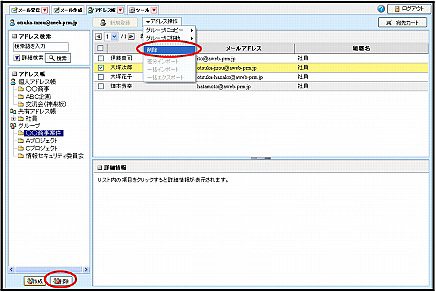
確認画面が表示されます。
step3 削除してよければ「OK」ボタンをクリックします。
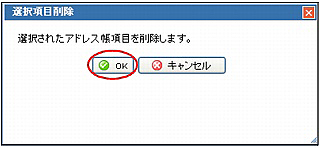
一覧から削除されます。
注意
グループに登録したアドレスを削除しても、アドレス帳に登録されている元のアドレスは削除されません。
step4 さらに削除する場合は、1~3の手順を繰り返します
グループ名を変更する
step1 アドレス帳画面を表示し、名前を変更するグループの名前部分をダブルクリックします。
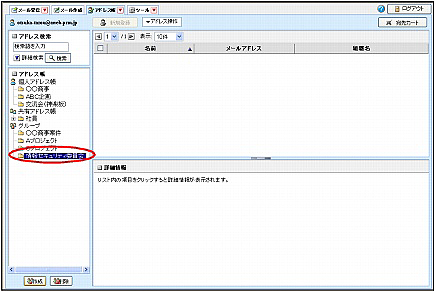
※アドレス帳画面の表示方法→「アドレス帳画面を表示する」
グループ名の編集モードになります。
step2 新しいグループ名を入力し、キーボードのEnterキーをクリックします。
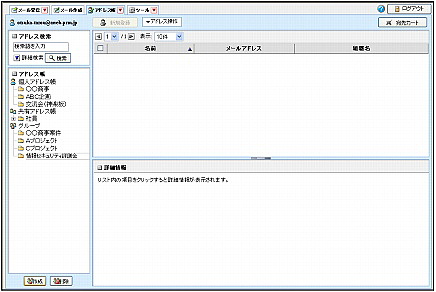
※入力制限について→「アドレス帳グループ」
ポイント
グループ名の変更を中止する場合は、キーボードのEscキーを押します。
グループ名が変更されます。
グループを削除する
step1 アドレス帳画面を表示し、削除するグループを選択して「削除」ボタンをクリックします。
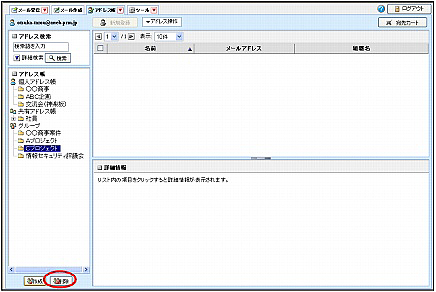
※アドレス帳画面の表示方法→「アドレス帳画面を表示する」
確認画面が表示されます。
step2 削除してよければ「OK」ボタンをクリックします。
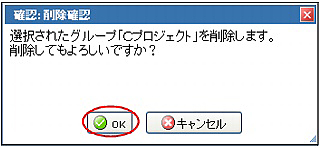
選択したグループが削除されます。
注意
グループを削除しても、アドレス帳に登録されている元のアドレスは削除されません。