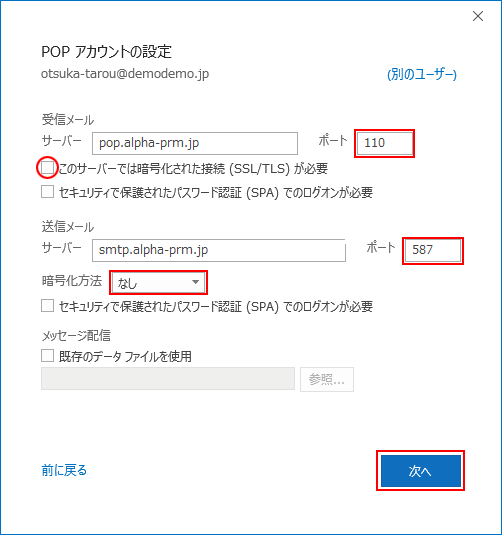こちらのページは、初めてメールの設定を行う手順になります。
すでに設定されているアカウントに対する設定変更方法は、以下をご確認ください。
Microsoft Outlook 2016(POP3/SMTP)[初期設定]
Outlook 2016(POP3/SMTP)[初期設定]の設定手順をご案内します。
-
1.
Outlook 2016を起動します。

-
2.
初めてOutlook 2016を起動した場合、以下どちらかの画面が表示されます。
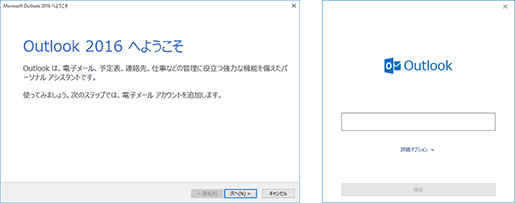
-
※上記画面が表示されない場合、以下を行います。
1.「ファイル」→「情報」の順に選択します。
2.「アカウントの追加」をクリックします。
以降の手順は表示される画面により異なります。
-
「Outlook 2016へようこそ」(従来のOutlook画面)が表示された場合
-
1.
「次へ」ボタンをクリックします。
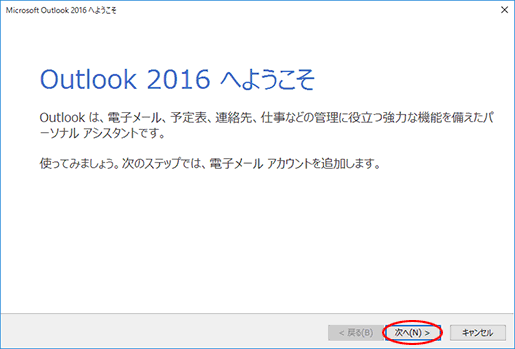
-
2.
「はい」を選択し、「次へ」ボタンをクリックします。
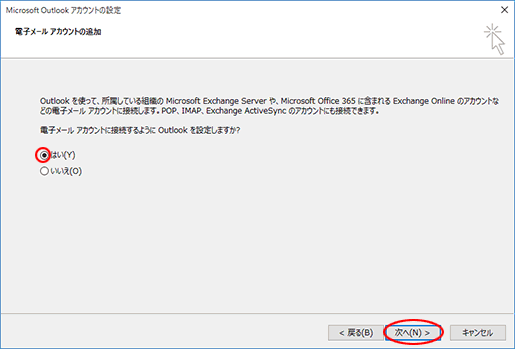
-
3.
「自分で電子メールやその他の...」を選択し、「次へ」ボタンをクリックします。
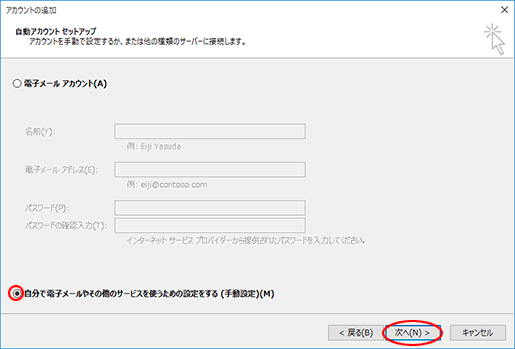
-
4.
「POP または IMAP」を選択し、「次へ」ボタンをクリックします。
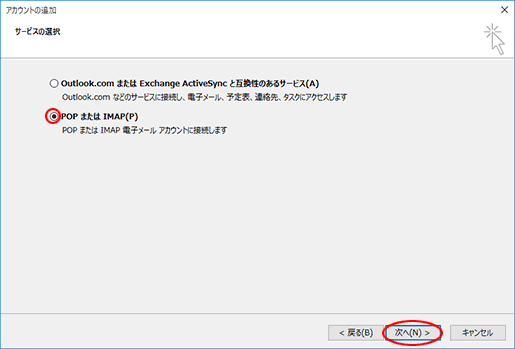
-
5.
必要事項を設定し、「詳細設定」ボタンをクリックします。
名前 名前や会社名などを入力 - ※メールを送信したときに相手側に「送信者」として表示されます。
電子メールアドレス 「メールアドレス」を入力 - ※半角で入力ください。
アカウントの種類 「POP3」を選択 受信メールサーバー 「pop.alpha-prm.jp」を入力 - ※半角で入力ください。
送信メールサーバー(SMTP) 「smtp.alpha-prm.jp」を入力 - ※半角で入力ください。
アカウント名 「アカウント名」「%」「お客様のドメイン名」を入力 - ※半角で入力ください。
パスワード 「メールパスワード」を入力 - ※半角で入力ください。
- ※大文字と小文字を区別します。
パスワードを保存する 保存する場合はチェックします。 [次へ]をクリックしたらアカウント設定を自動的にテストする チェックしません。 - ※設定例です。
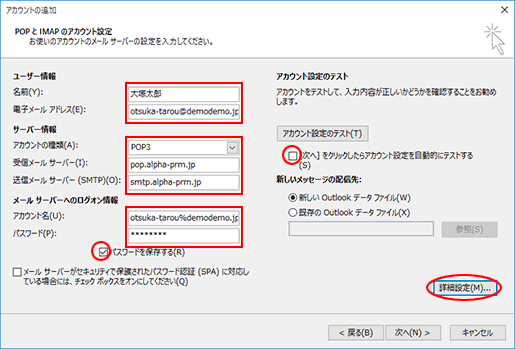
-
6.
「送信サーバー」タブをクリックし、必要事項を設定します。
送信サーバー(SMTP)は認証が必要 チェックします。 受信メールサーバーと同じ設定を使用する 選択します。 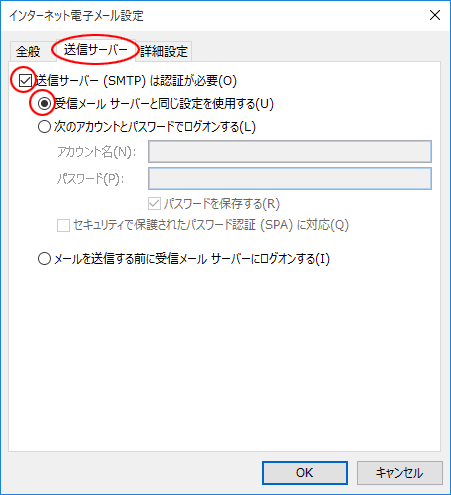
-
7.
「詳細設定」タブをクリックし、必要事項を設定します。
受信サーバー(POP3) 経路暗号化あり(POP over SSL) 「995」を入力し、「このサーバーは暗号化された接続(SSL)が必要」をチェックします。 - ※半角で入力ください。
送信サーバー(SMTP) 経路暗号化あり(SMTP over SSL) 「465」を入力し、「使用する暗号化接続の種類」で「SSL」を選択します。 - ※半角で入力ください。
サーバーにメッセージのコピーを置く サーバーにメールを残す必要が無い場合はチェックはせず、メールを残す場合はチェックしてください。 - ※チェックする場合は、サーバー容量が不足しないように一定期間経過したものは[サーバーから削除]する設定を行うことをお勧めします。Outlookの初期設定では14日後にサーバーから削除する設定です。
- ※経路暗号化はSMTP認証が除外されているアカウントからはご利用いただけません。
- ※設定例です。
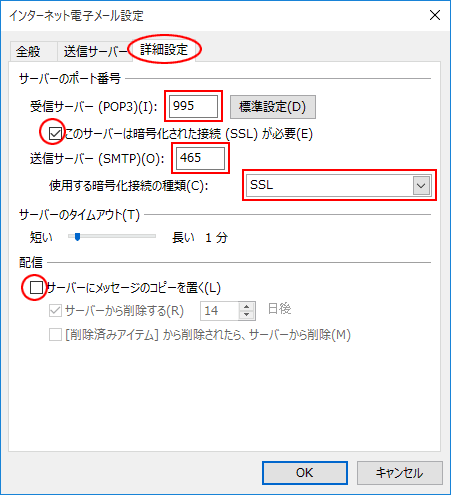
-
8.
「OK」ボタンをクリックします。
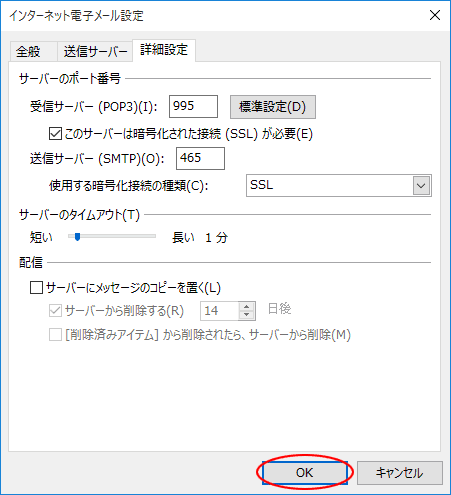
-
9.
「次へ」ボタンをクリックします。
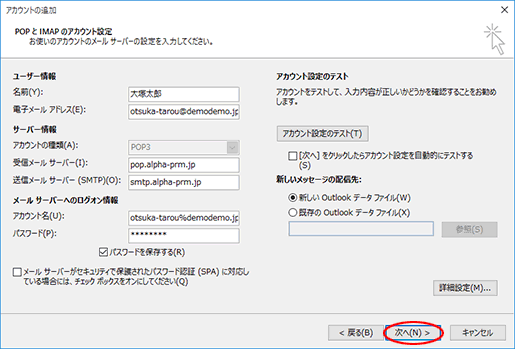
-
10.
「完了」ボタンをクリックします。
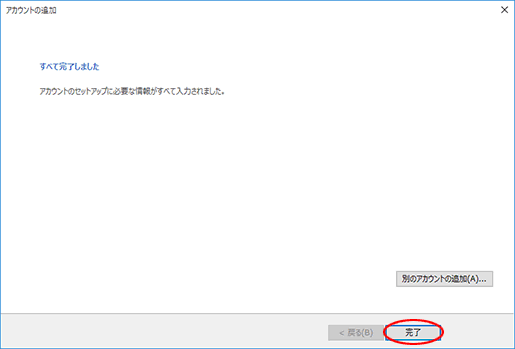
-
11.
以上で設定は完了です。
経路暗号化なし、サブミッションポートの設定を行われる方は、以下をご参照ください。
-
1.
上記、手順7の画面で必要事項を設定します。
■受信サーバー(POP3)の設定
経路暗号化なし 「110」を入力し、「このサーバーは暗号化された接続(SSL)が必要」はチェックしません。 - ※半角で入力ください。
■送信サーバー(SMTP)の設定
サブミッションポート 「587」を入力し、「使用する暗号化接続の種類」で「なし」を選択します。 - ※半角で入力ください。
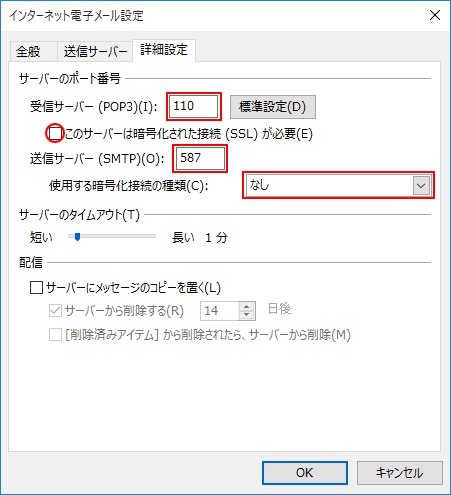
-
2.
「OK」ボタンをクリックし、POPとIMAPのアカウント設定の画面で「次へ」ボタンをクリックし、次画面で「完了」ボタンをクリックします。 設定が保存されます。
-
※マニュアルでは以下メールアドレスを例として説明をしています。お客様のメールアドレスに置き換えてご参照ください。
otsuka-tarou@demodemo.jp -
※SMTP認証除外設定がされているアカウントからは経路暗号化、サブミッションポートはご利用いただけません。詳細やご利用時の注意事項はこちらをご確認ください。
「Outlook」(Office 365版の画面)が表示された場合
-
1.
必要事項を設定し、「接続」ボタンをクリックします。
空欄 「メールアドレス」を入力 -
※半角で入力ください。
詳細オプション ▼クリックし、「自分で自分のアカウントを手動で設定」をチェックします。 - ※設定例です。
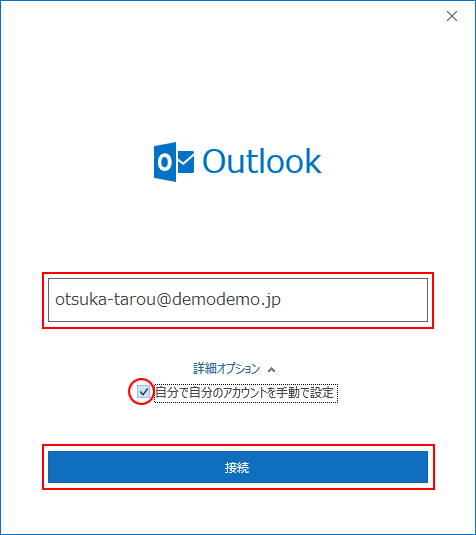 2.
2.「POP」をクリックします。
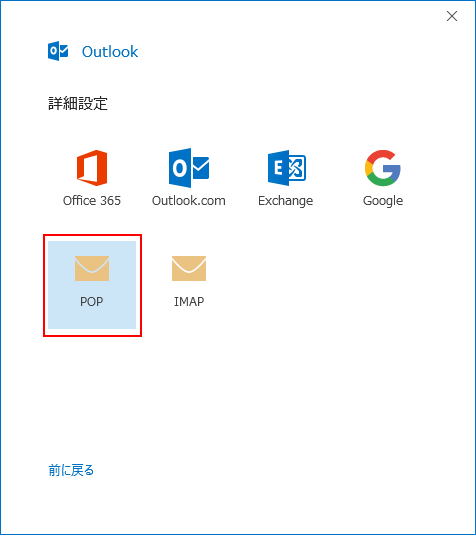 3.
3.必要事項を設定し、「次へ」ボタンをクリックします。
受信メール サーバー 「pop.alpha-prm.jp」を入力 - ※半角で入力ください。
ポート 経路暗号化あり(POP over SSL) 「995」を入力し、「このサーバーでは暗号化された接続(SSL/TLS)が必要」をチェックします。 - ※半角で入力ください。
送信メール サーバー 「smtp.alpha-prm.jp」を入力 - ※半角で入力ください。
ポート 経路暗号化あり(SMTP over SSL) 「465」を入力し、「暗号化方法」で「SSL/TLS」を選択します。 - ※半角で入力ください。
- ※設定例です。
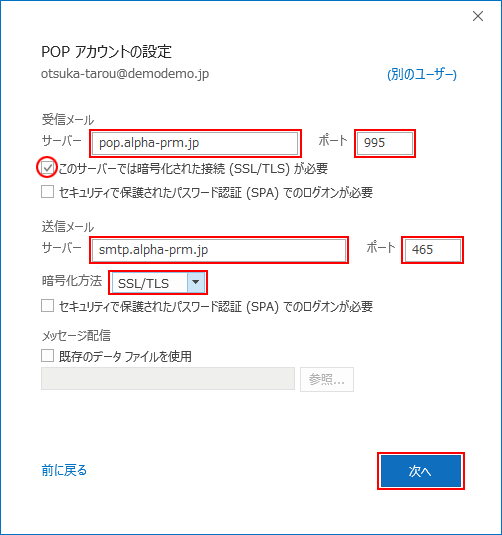 4.
4.必要事項を設定し、「接続」ボタンをクリックします。
パスワード 「メールパスワード」を入力 - ※半角で入力ください。
- ※設定例です。
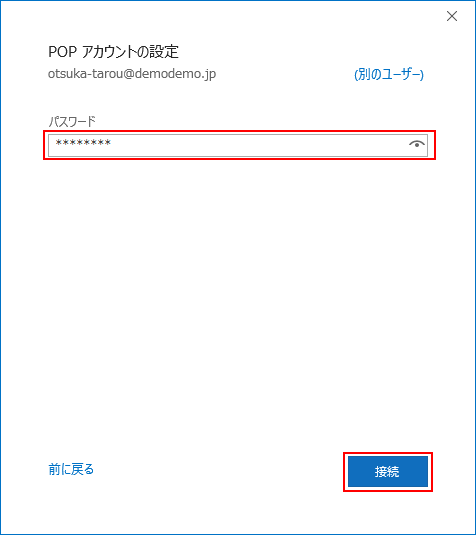 5.
5.必要事項を設定し、「OK」ボタンをクリックします。
ユーザー名 「@」を「%」に変更します。
例:otsuka-tarou@demodemo.jp → otsuka-tarou%demodemo.jp- ※半角で入力ください。
- ※設定例です。
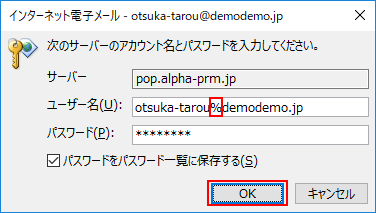 6.
6.「完了」ボタンをクリックします。
- ※設定例です。
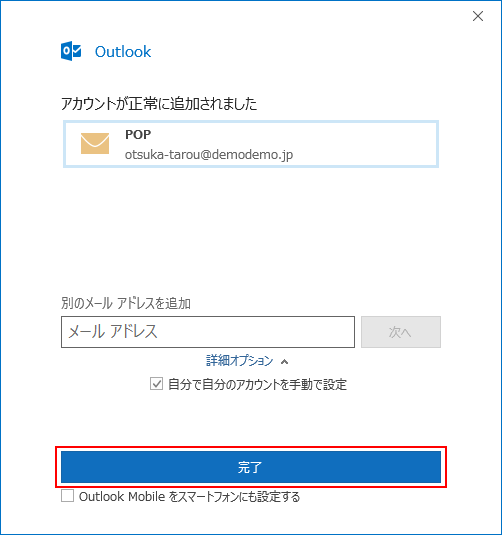 7.
7.以上で設定は完了です。
経路暗号化なし、サブミッションポートの設定を行われる方は、以下をご参照ください。
-
※マニュアルでは以下メールアドレスを例として説明をしています。お客様のメールアドレスに置き換えてご参照ください。
otsuka-tarou@demodemo.jp -
※SMTP認証除外設定がされているアカウントからは経路暗号化、サブミッションポートはご利用いただけません。詳細やご利用時の注意事項はこちらをご確認ください。
-