設定を始める前に、以下の情報をあらかじめご確認ください。
- お客様のドメイン名
- アルファメールプレミアサーバに登録したアカウント名とメールパスワード
以下マニュアルでは、例として以下環境で説明しています。設定される際は、お客様の環境に置き換えてご利用ください。
| ドメイン名 | demodemo.jp |
|---|---|
| アカウント名 | otsuka-tarou |
設定を始める前に、以下の情報をあらかじめご確認ください。
以下マニュアルでは、例として以下環境で説明しています。設定される際は、お客様の環境に置き換えてご利用ください。
| ドメイン名 | demodemo.jp |
|---|---|
| アカウント名 | otsuka-tarou |
iPhoneを起動し、「設定」をタップします。
「メール」をタップします。
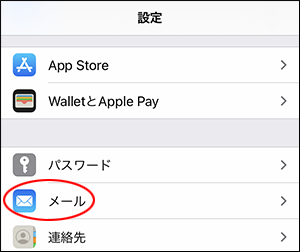
「アカウント」をタップします。
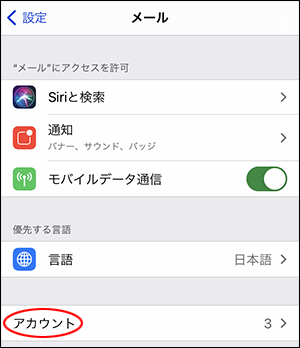
作成した設定名をタップします。
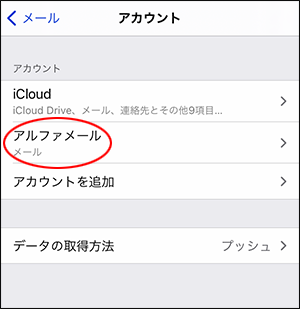
作成したアカウントをタップします。
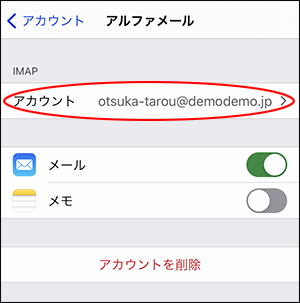
必要事項を入力します。
| IMAPアカウント情報 | |
|---|---|
| 名前 | 名前や会社名などを入力
|
| 説明 | サービス名などを入力
|
| 受信メールサーバ | |
| ホスト名 | 「imap.alpha-prm.jp」を入力
|
| ユーザ名 | 「アカウント名」「%」「お客様のドメイン名」を入力
|
| パスワード | 「メールパスワード」を入力
|
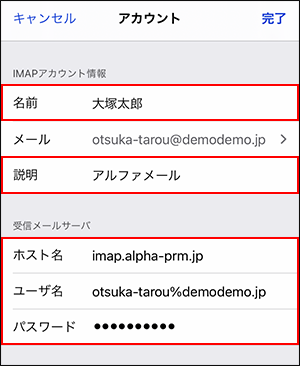
「SMTP」をタップします。
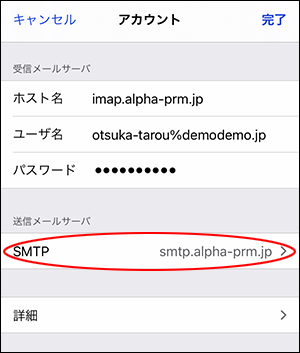
「smtp.alpha-prm.jp」をタップします。
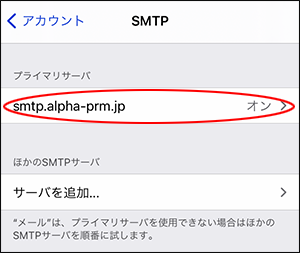
必要事項を入力し、「完了」をタップします。
| ホスト名 | 「smtp.alpha-prm.jp」を入力
|
|---|---|
| ユーザ名 | 「アカウント名」「%」「お客様のドメイン名」を入力
|
| パスワード | 「メールパスワード」を入力
|
| SSLを使用 | 「オン」を選択 |
| サーバポート | 経路暗号化あり(SMTP over SSL) |
「465」を入力
|
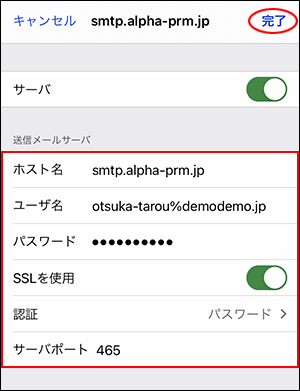
「アカウント」をタップします。
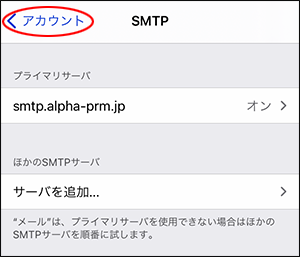
「詳細」をタップします。
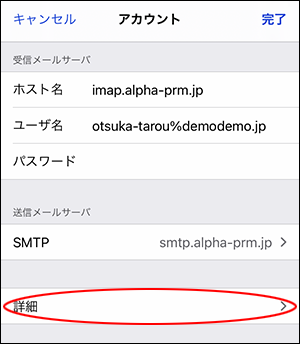
必要事項を入力し、「アカウント」をタップします。
| SSLを使用 | 「オン」を選択 |
|---|---|
| 認証 | 「パスワード」を選択 |
| サーバポート | 経路暗号化あり(IMAP over SSL) |
「993」を入力
|
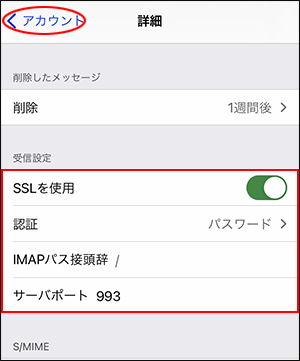
「完了」をタップします。
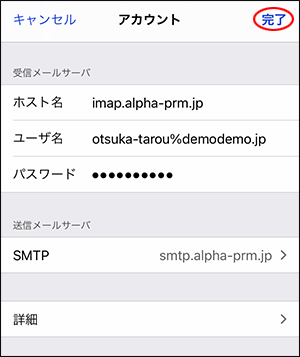
以上で設定は完了です。